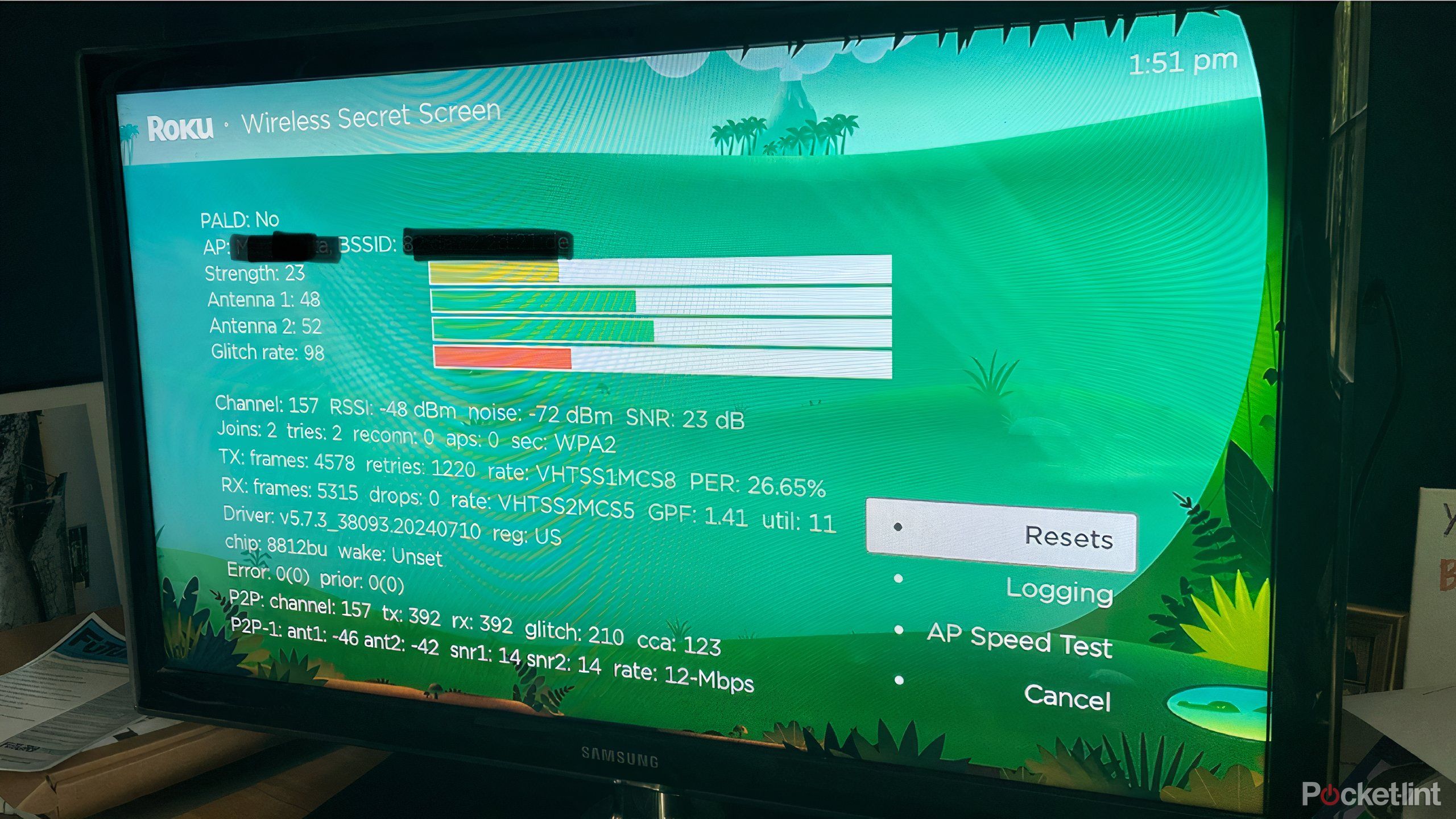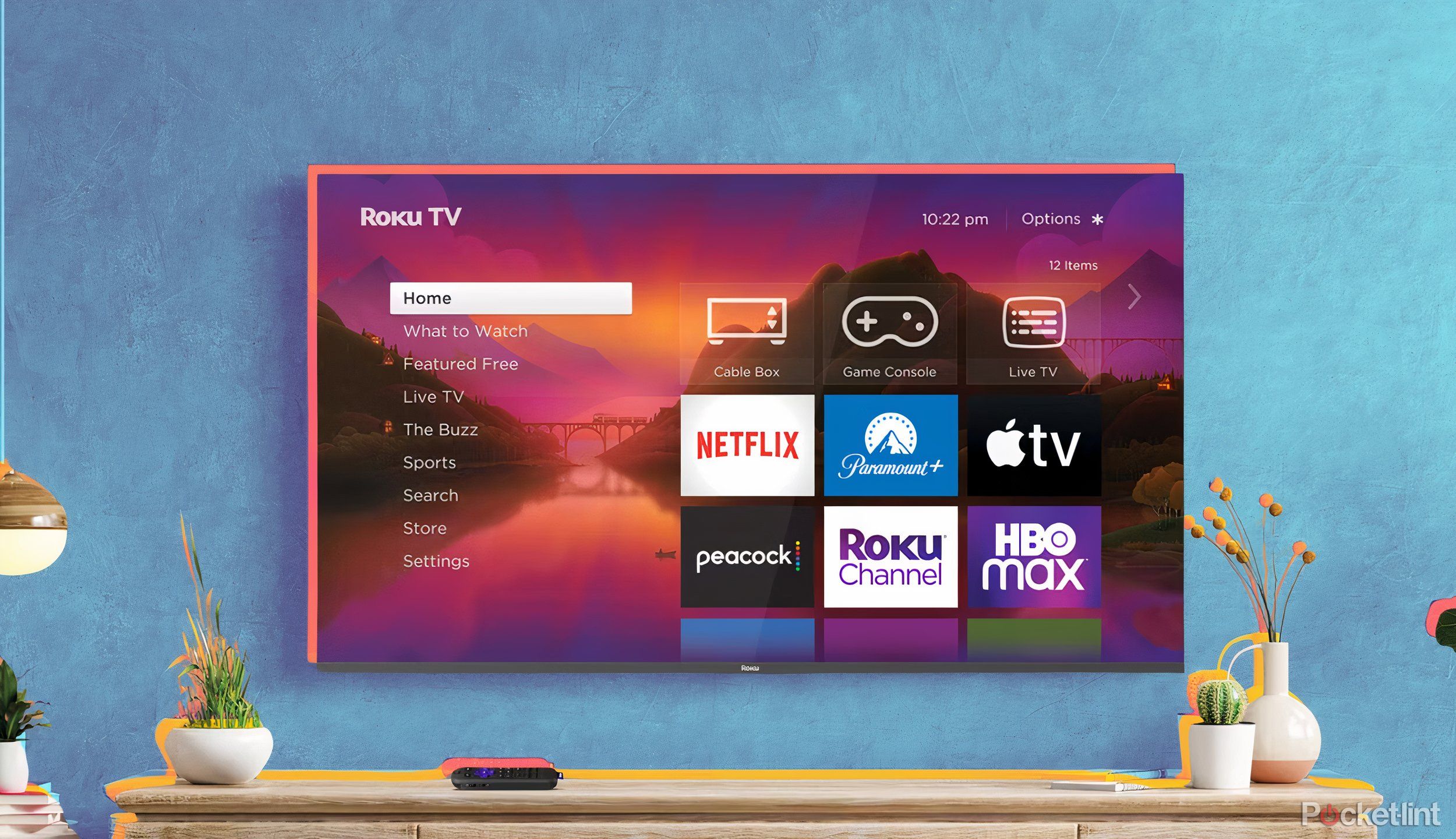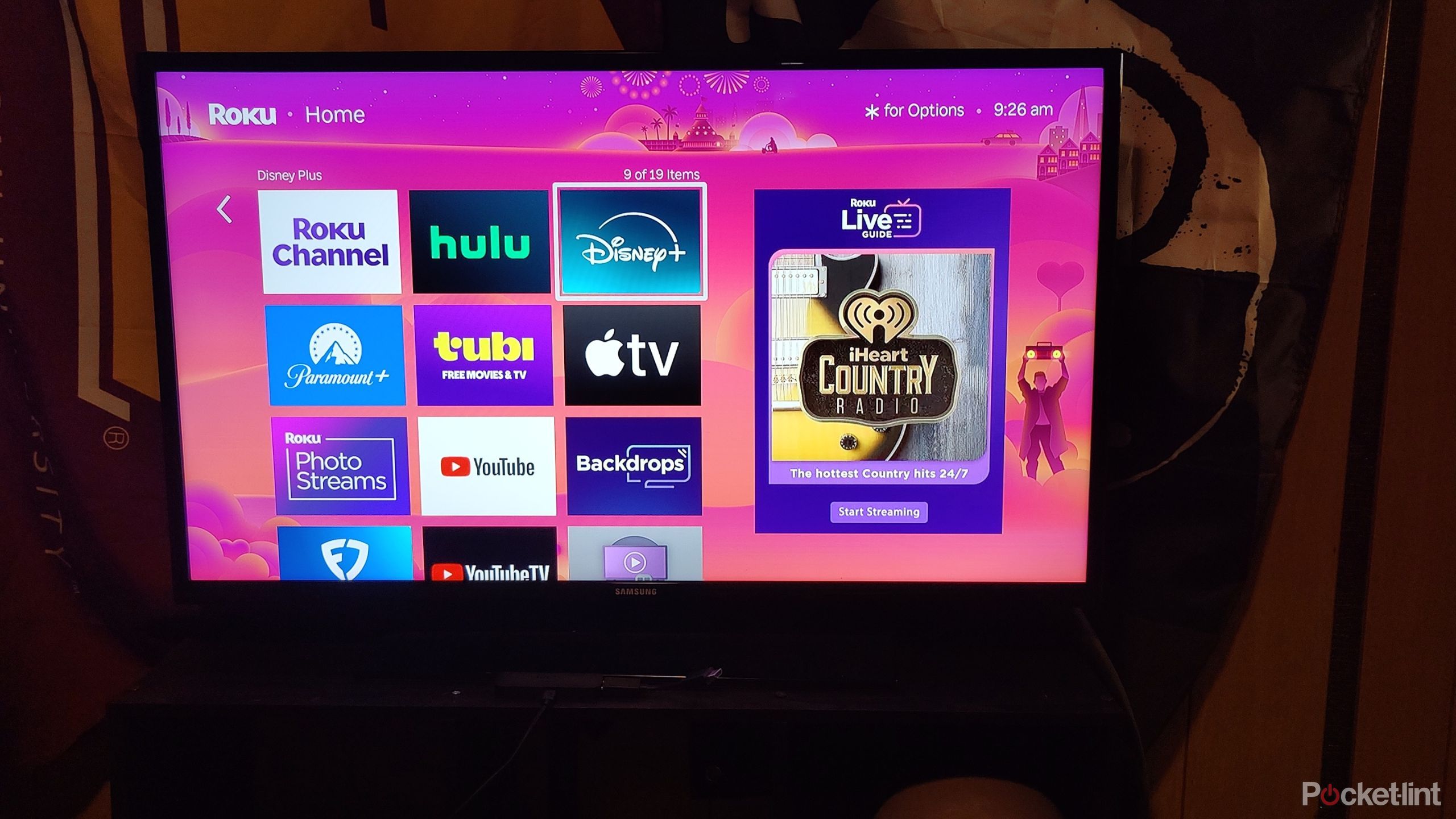Summary
- Streaming has taken over TV entertainment with options like Roku for viewing convenience.
- Troubleshooting tips include unplugging and restarting your Roku system for better performance.
- Adjust Roku audio & visual settings to improve your viewing & listening experience.
Streaming is the name of the game these days when you want to get the most entertainment in your life. You can stick with cable or even
use an antenna
to pull as much free content as you can to your TV. But then you’re left with whatever channels you’re paying for or whatever signals can come through to your TV based on how close you live to a broadcast tower, which doesn’t seem like the kind of thing many people want to do these days.
Many have
cut the cord on cable
or just added streaming options to their entertainment. Whether it’s by using a smart TV or adding a streaming device to your TV, getting these streaming platforms is a must. It’s how you best keep up with what’s going on in pop culture as well. If you have a Roku TV or a
Roku device
, you’re using one of the more common streaming OS on the market.
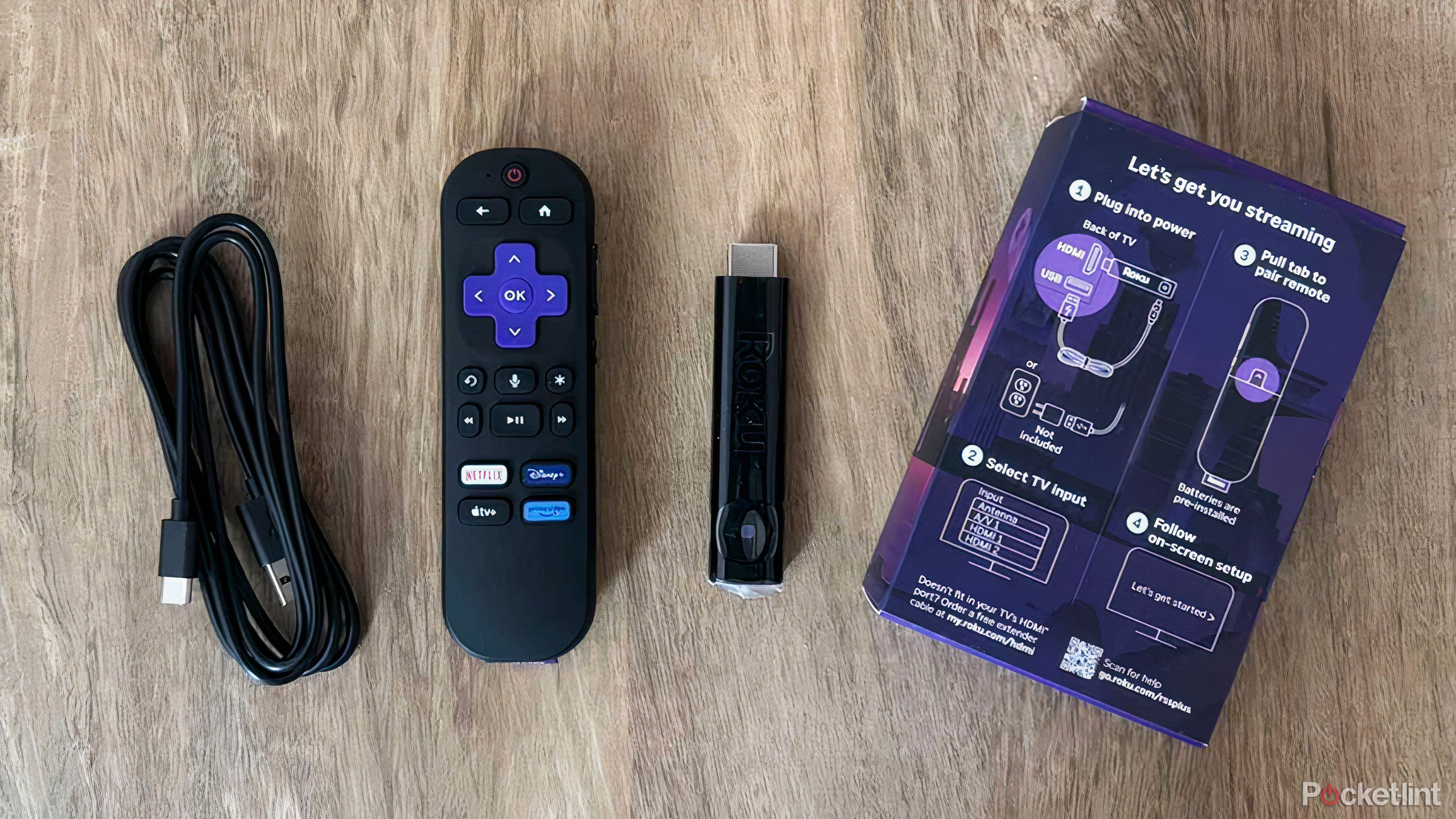
Related
Roku’s latest 4K streaming stick has almost everything you need
Roku’s updated budget-friendly streaming stick provides convenience and customization for casual content consumers.
But that doesn’t mean the preset settings are perfect or that your viewing can’t be enhanced. There are settings on Roku TVs and for Roku devices that can be tweaked and optimized. If you don’t know about them though, you may just think that the Roku situation is set in stone. That’s far from the truth and here are the best ways to fix any problems and get the most out of your Roku.

- Brand
-
Roku
- Dimensions
-
3.7 x 0.80 x .45 inches
- Connectivity
-
HDMI
- Weight Capacity
-
26g
- Remote
-
Yes
- Video
-
HDR10+
1
Update the software
It’s the first thing you should try
Whether you have a Roku TV or a streaming device, it’s important to realize what is actually going on with your TV. The first place you can start is by making sure that the software is up-to-date. It’s a basic job, but one that is important because sometimes, devices aren’t set to update automatically. While Roku TVs are set to update automatically, they have to have a consistent Internet connection to do so. If you happen to lose power at some point, or if your Internet turns off for any reason, it could prohibit your TV from updating properly.
If you have Roku speakers, soundbars, or subwoofers, they will update when your TV updates.
What you need to do is go to the Home screen of your Roku device or TV and select Settings. From there, click on System and then Software update. Once there, Click Check now for updates to make your TV manually scan for updates. If an update is waiting to be installed, your TV will do this in the background and not interrupt your content viewing.

Related
5 unexpected things I discovered my smart TV can do
Most people use their smart TVs to binge on films and shows, but my flat screen is reserved exclusively for these 5 non-motion-picture-related tasks.
2
Clear the cache
There are multiple ways to do this
If you’ve diagnosed that it isn’t your Internet connection that is causing problems, you should restart your Roku system and clear the cache. It works the same for both TVs and streaming devices. There are two ways you can go about restarting your Roku, as it refreshes Roku OS and sets you back to square one. This doesn’t factory reset things, so you won’t lose your apps or settings. But it acts like you haven’t turned it on in a while, and you’re getting ready to watch something.
The first way is by going through prompts on the system. If you go to the Home screen and toggle over to Settings, click on that. From there, scroll to the bottom and click System, followed by Power. You’ll see System Restart. Click on that and then click Restart again to help the TV turn on and off again. The other way is by using a secret code on your remote. The following instructions will restart your system with your Roku remote:
- Home five times
- Up once
- Rewind twice
- Fast-forward twice
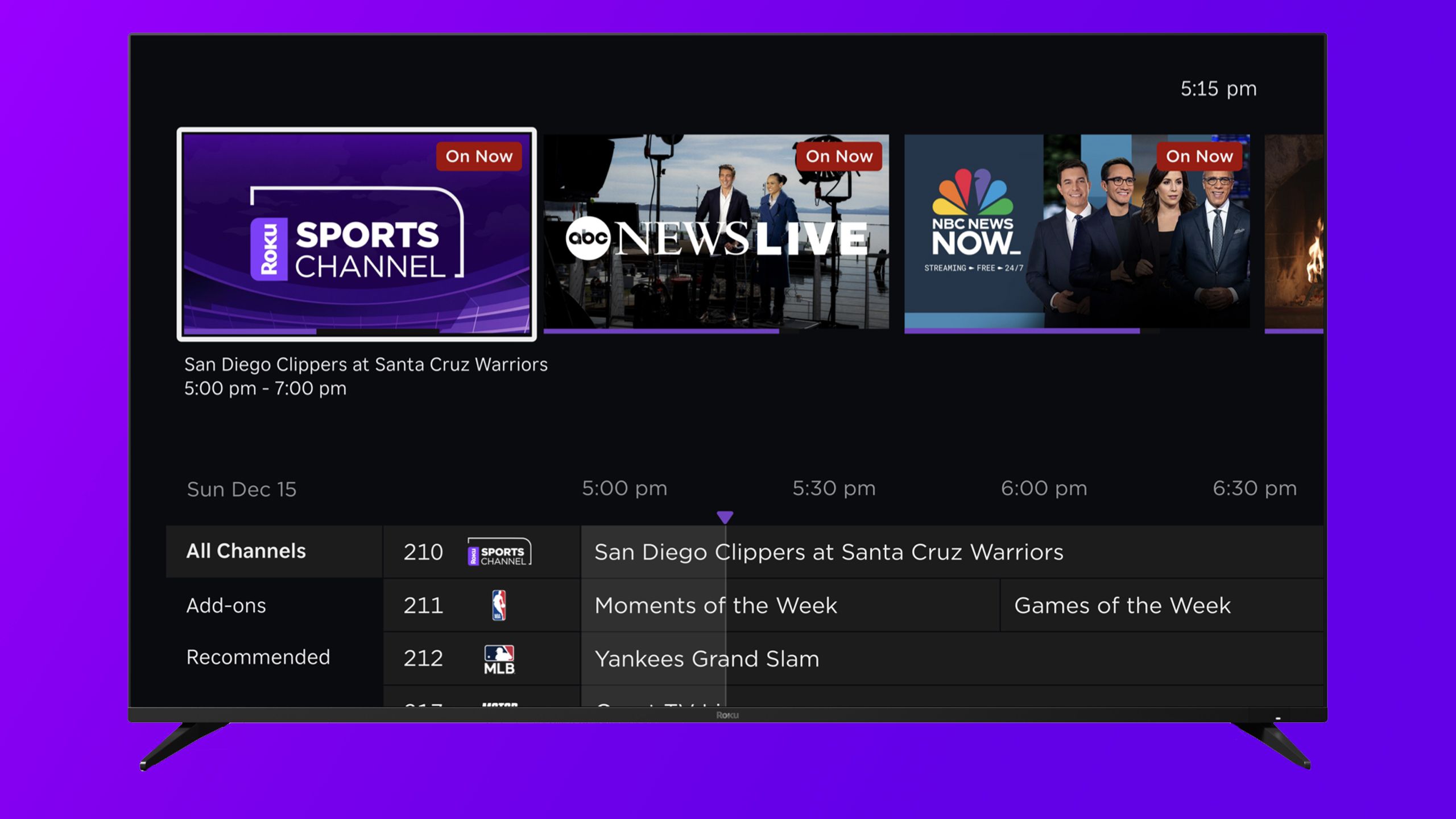
Related
Roku finally got the live TV upgrade it needed
Roku is adding a new personalized row of free live TV channels recommendations to the Roku Channel Live TV guide.
3
Check the live TV signal
See what you can pull through to your TV
One of the biggest advantages to using a Roku TV is that you can watch live TV at any time, even though it isn’t hooked up to cable. You can choose from Live TV channels in your area or the built-in apps let you see what’s on at a given time. Roku has an entire menu that shows you what’s on and through what platform or channel. Most of what is displayed is free, whether through apps or the free channels you can pull, making this an especially crucial part of your Roku to understand.
But, what you may not know is that your ability to pull free channels depends on a few different things. Where your TV is located in your home and how far you are from a broadcast tower are two important aspects to getting free live TV. You can check how good your signal is by going through one of Roku’s secret menus.
This only works for Roku TVs, not Roku streaming devices, as the antenna is built into the television itself.
Use your Roku remote and type in the following combination of buttons.
- Home four times
- Up once
- Right once
- Down once
- Up once
- Left once
- Right once
This will bring up the Tuner secret screen, which can give you the strength of your TV’s signal, how many channels it can get, an option for beginning a tuner scan, and more. While a low number of channels in one position may seem worrisome, moving your TV to another location in your home (if you can) could boost that signal, giving you more channels for free.
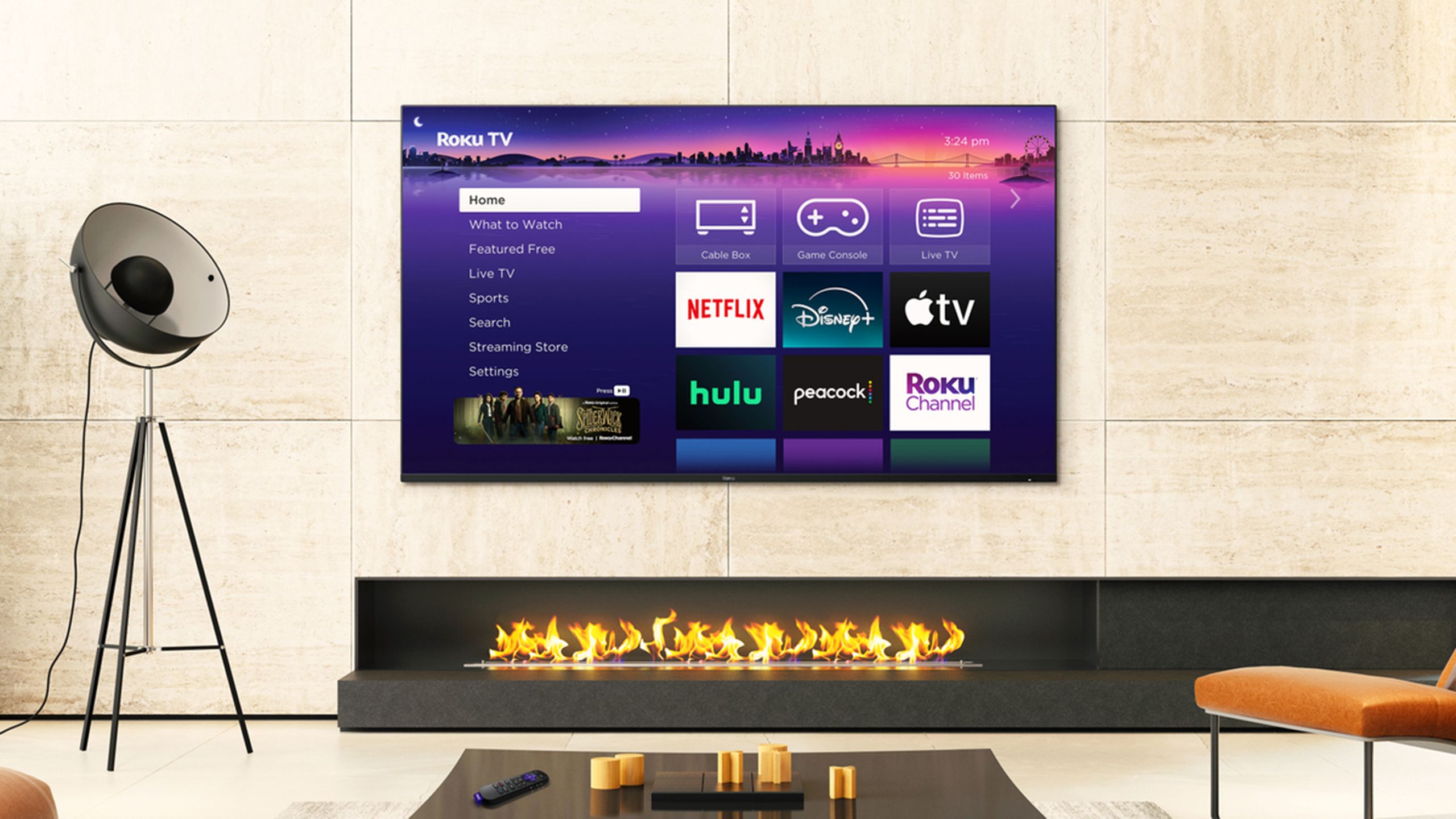
Related
How to find Roku’s hidden secret menus and what they do
They can give you more information about your device.
4
Audio issues can be fixed
Roku has some unique modes
Roku / Pocket-lint
Roku OS is expertly crafted to take care of your streaming needs and give you the feeling that your TV is a smart one, even if you’re using a streaming device. Roku has built-in special features for its audio settings that can help any user boost their listening experience. It even offers different volume modes that can be utilized when you’re watching specific types of shows. You don’t have to just leave the preset options on, giving you a more personalized viewing.
You can choose volume leveling, which will give you a consistent sound, no matter the content that you’re watching. It compresses the volume to make it sound even, whether you’re watching a show with a lot of dialogue or a movie with a ton of explosions. There’s also night mode, which takes into account when you’re watching something at a lower volume and increases soft dialogue and whispers and decreases loud noises. For better dialogue listening, dialogue mode is an option. Meanwhile, movie mode provides more immersive sound and music mode enhances music settings.
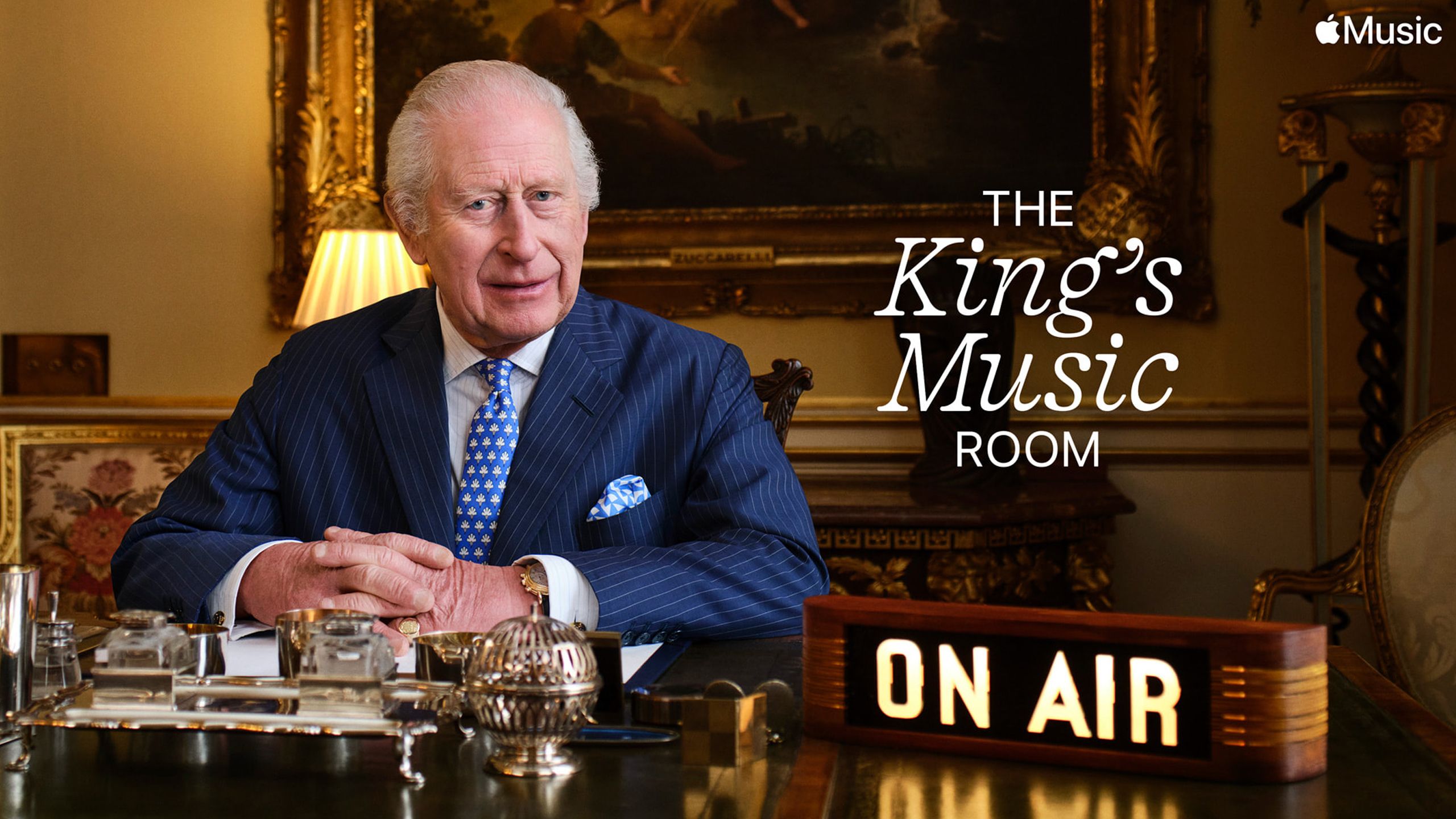
Related
King Charles III shares his Apple Music playlist on royal new show
Apple has revealed that King Charles will launch an Apple Music show in honor of Commonwealth Day on March 10.
5
Visual settings can be customized
If you don’t like how it looks, change it
Just like with sound, your TV’s picture settings can seriously change the way everything looks — and the good news is, you don’t have to dive into a maze of brightness and contrast sliders to get it right. Most TVs come with preset display modes that do the heavy lifting for you. These are simple to put on and can really help change your perspective on the content that you’re watching.
Low Power Mode dials things down to make everything more efficient, while normal Mode is your standard, all-purpose setting — great for rooms with average lighting. If your room is flooded with sunlight, Vivid Mode amps up the brightness and color saturation to keep things bold and clear. But if you’re watching sports specifically, Sports Mode smooths motion so fast-moving plays and camera pans don’t get blurry. And if you’re going for a cozy, home-theater feel in a dim room, Movie Mode will be your best bet — it tones things down and makes it feel more cinematic.
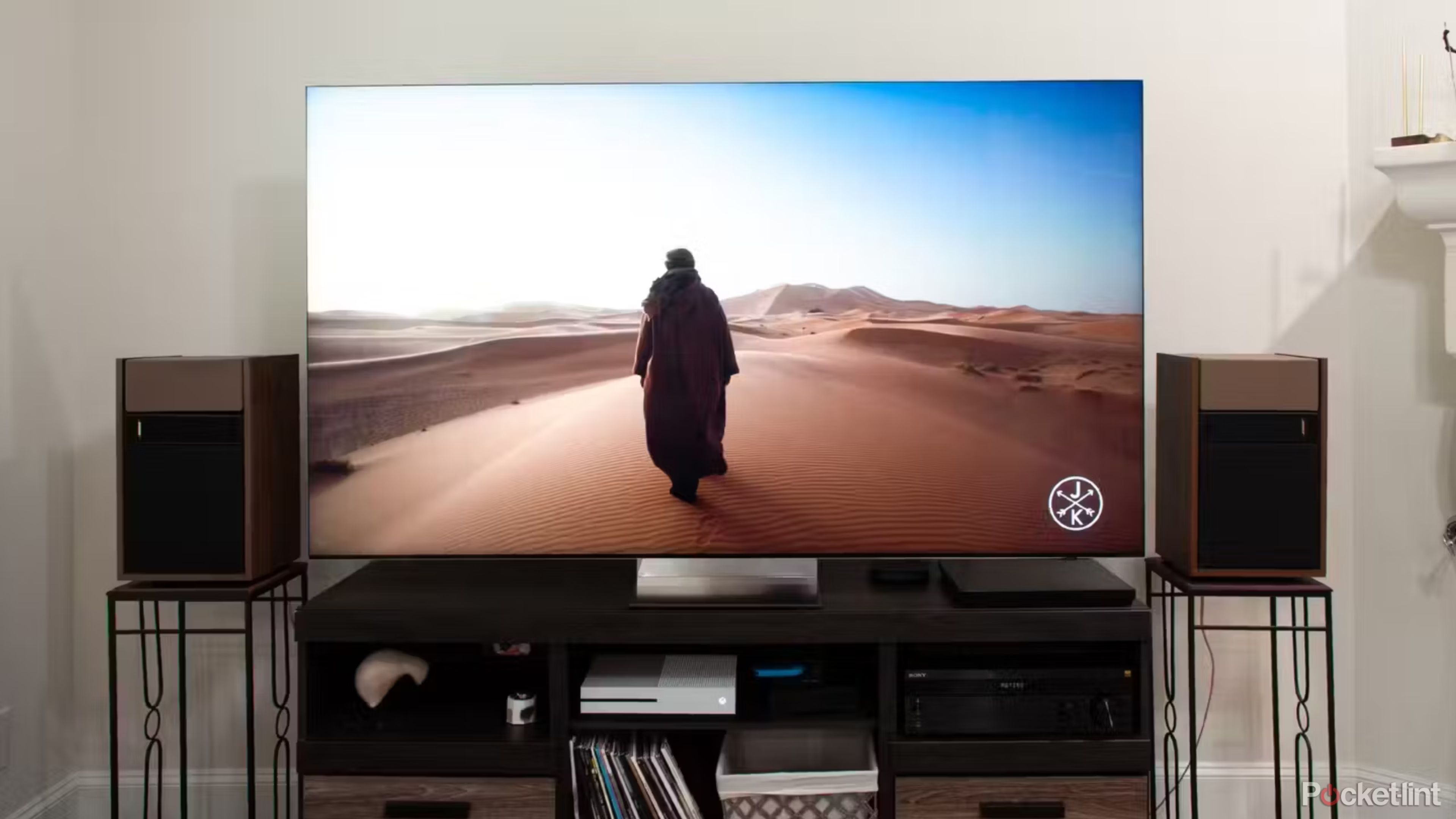
Related
5 Samsung TV settings I change right away
Make sure to fix these things before you settle down for a movie marathon.
6
Factory reset the TV
When all else fails
Roku / Pocket-lint
If you’re still not getting the viewing experience that you like, you can try to fix the problem by factory resetting the TV. This wipes away all of your settings, downloads, and preferences and gives you a clean slate. This is a good way to get rid of any cache that might be slowing down your TV.
The same process is done for both Roku TVs and Roku streaming devices.
You can go to Settings and then click on System. From there, click on Advanced System Settings and choose Factory Reset. A number will pop up. Enter that number and click Start Factory Reset. It will take a few minutes for it to reboot and wipe clean before showing you the home screen again.