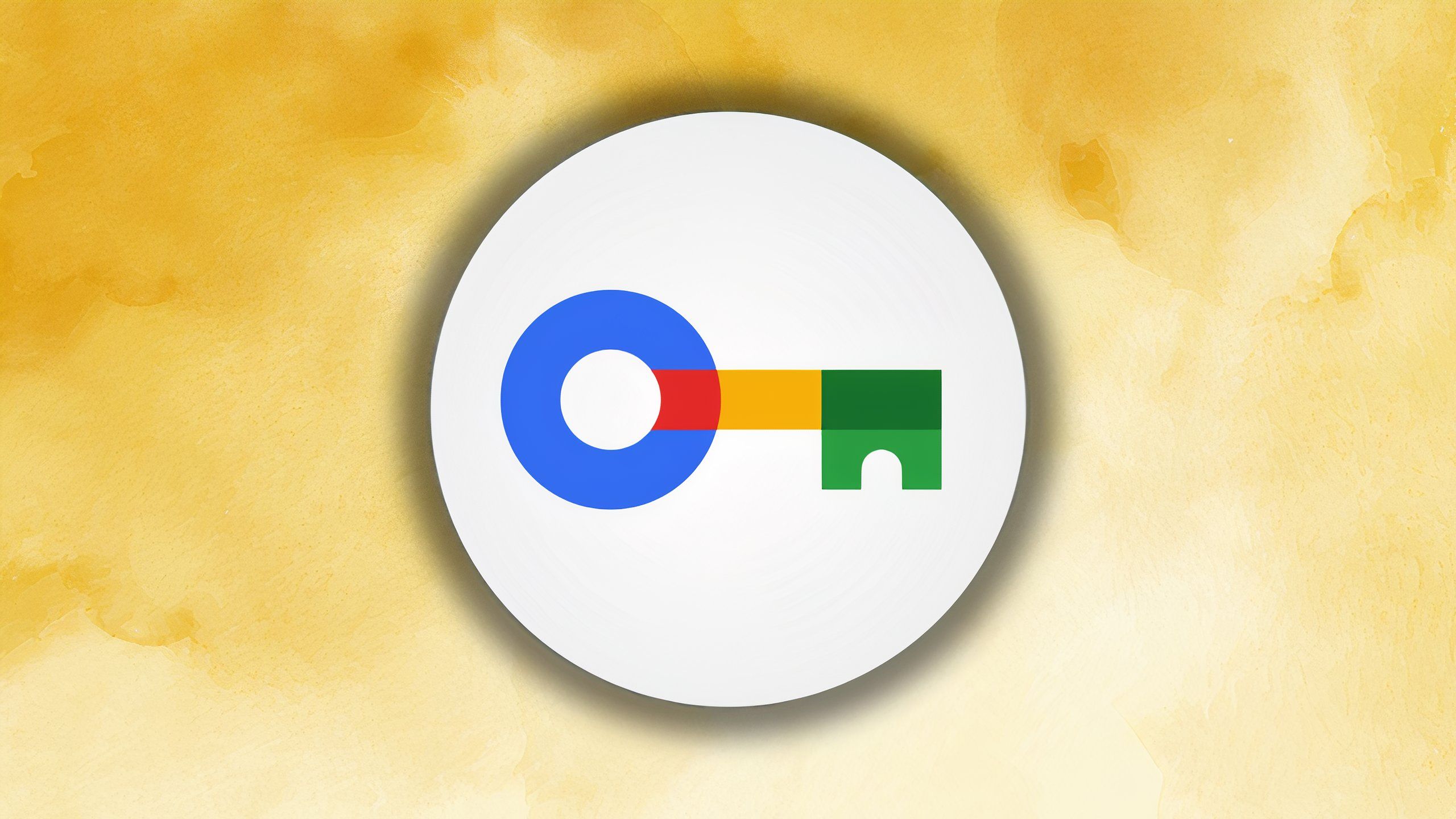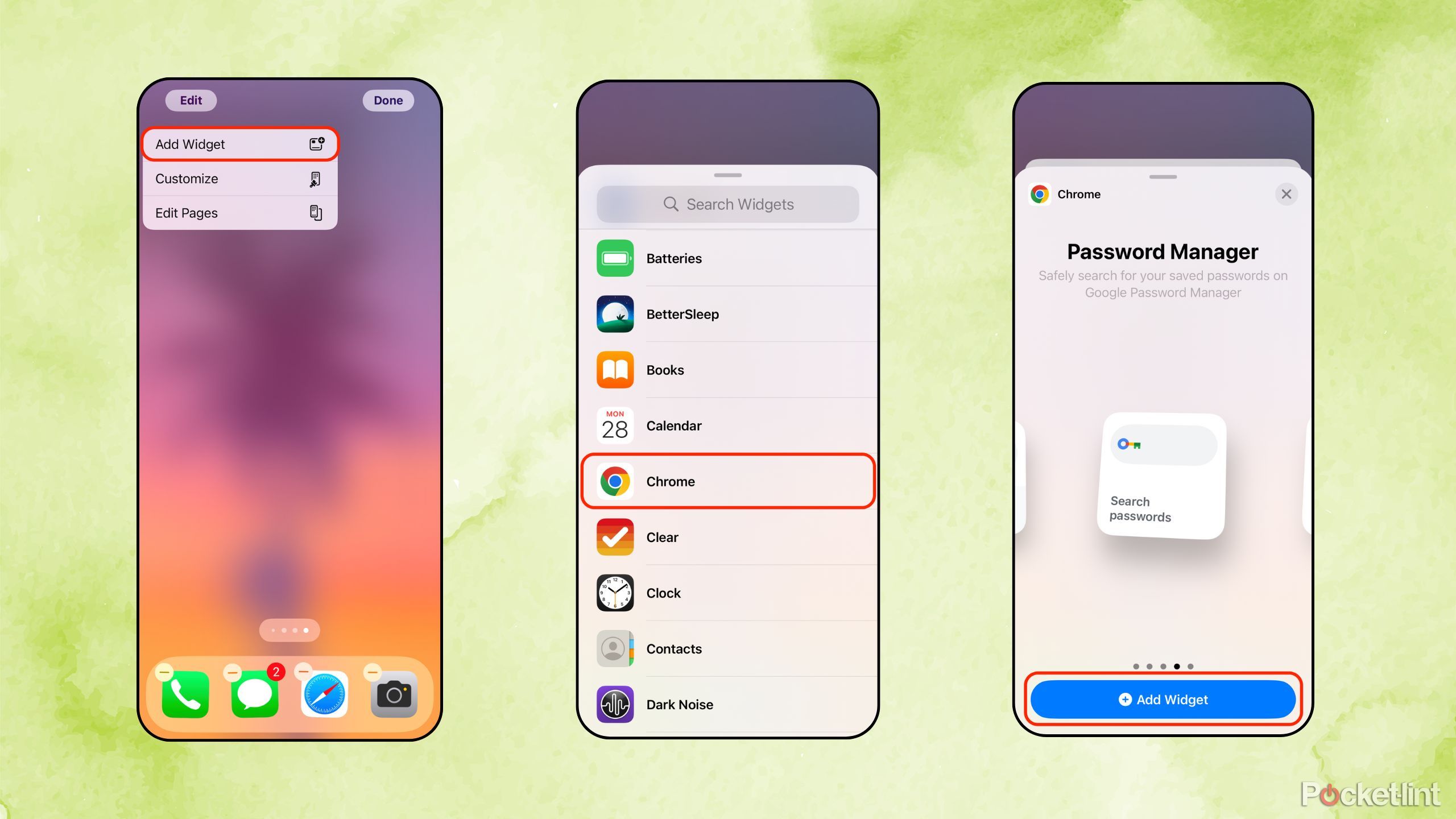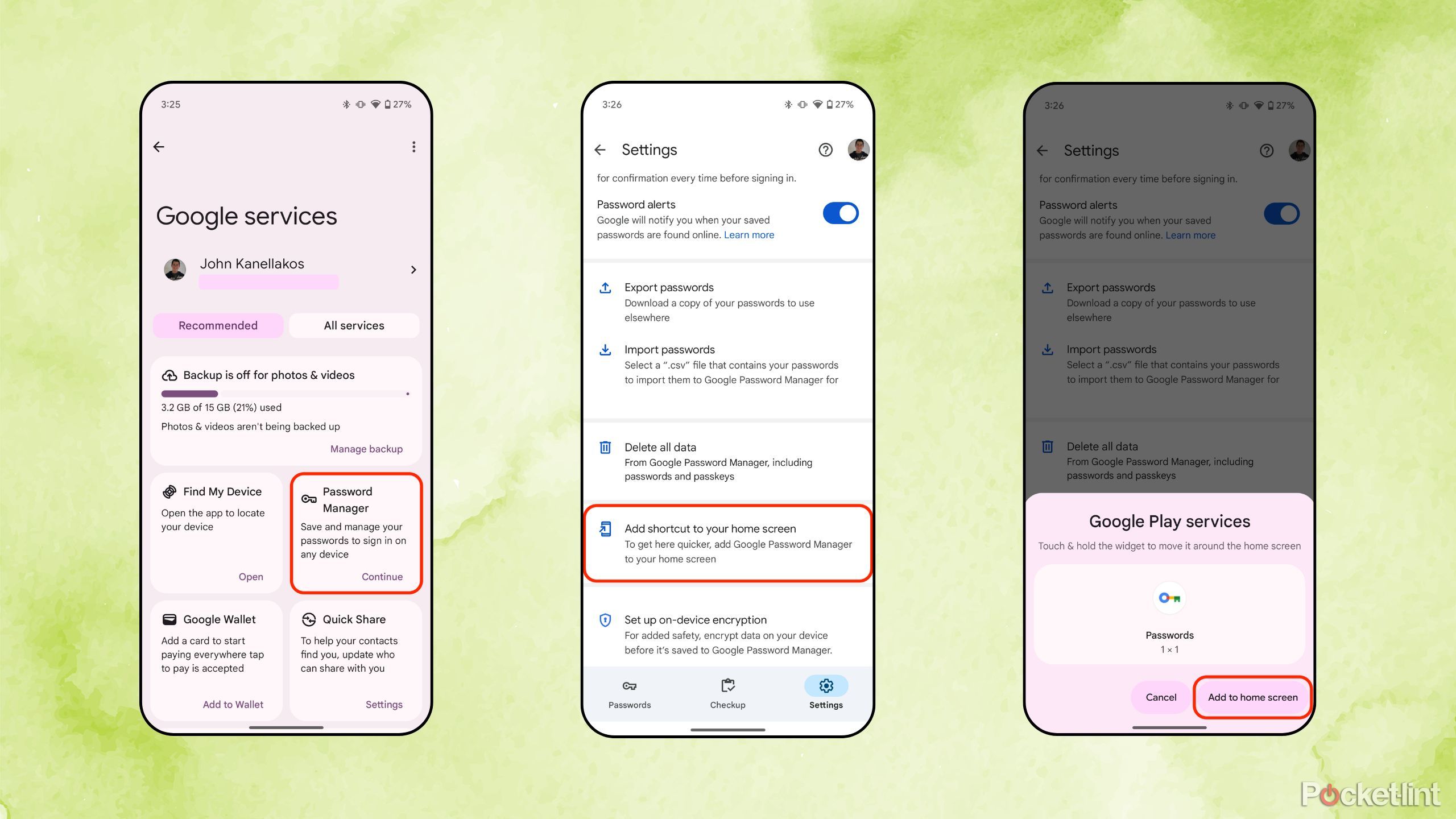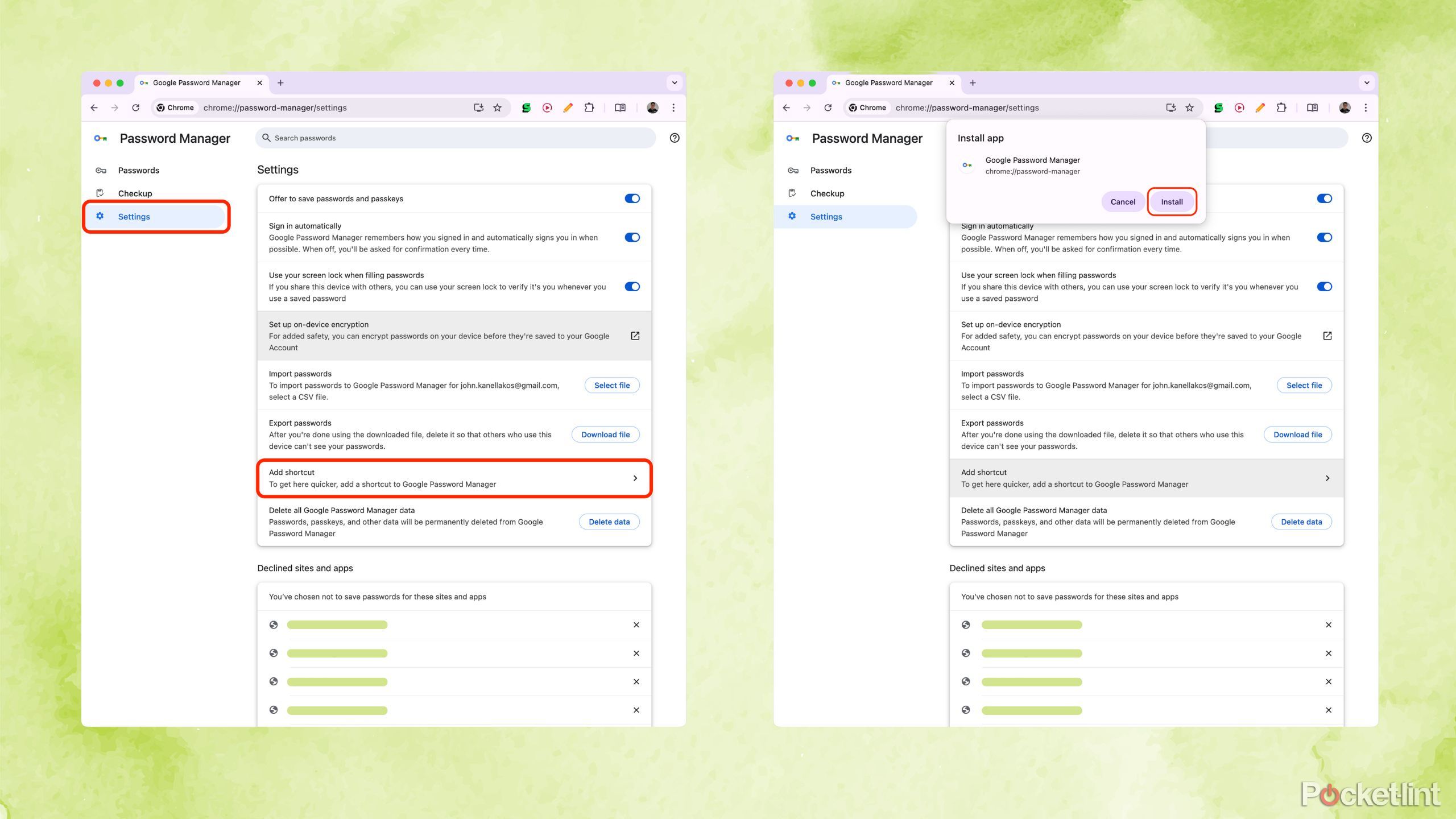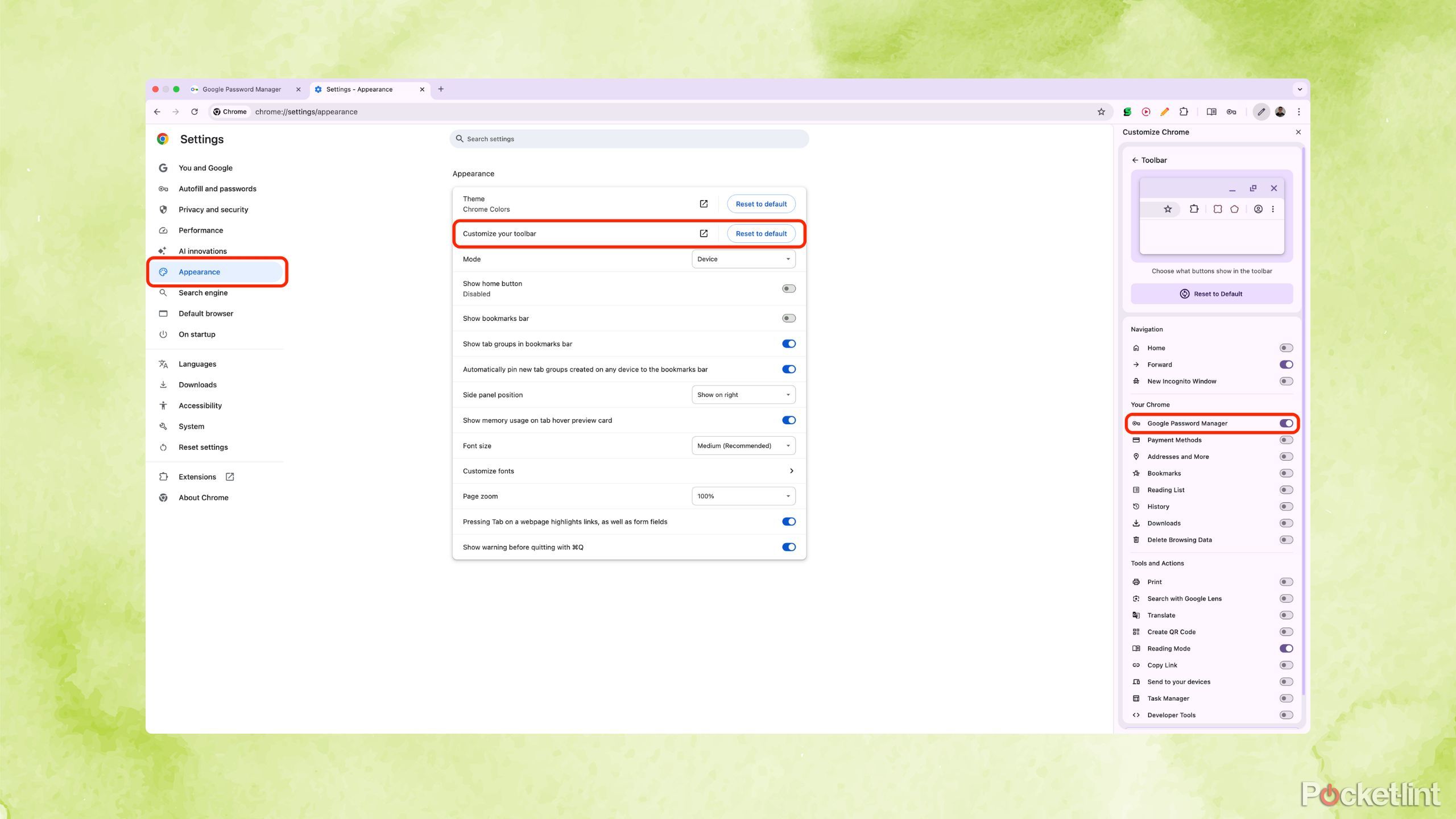Summary
- If you have a Google Account, then you also have access to the company’s password manager service.
- Password managers are an excellent way to organize and secure all of your various online credentials.
- Here’s how to make accessing Google Password Manager less of a chore across various devices.
Password managers
are an excellent way to organize your online account credentials under a single, unified umbrella. With most market solutions, you can bolster your security through encryption, import and export your login details, auto-generate strong passwords, and more.
Google has offered its own in-house password manager for quite some time now, and it’s a solid solution for basic credential storage and vault access. It’s not as feature-packed or flexible as some competing services, but it’s free to use, and it only requires you to have a
Google Account
.
Unfortunately, the tech giant has made the baffling decision to obfuscate
Google Password Manager
behind several layers of user interface by default, which adds unnecessary friction to the entire experience. Thankfully, it’s easy enough to bring the service to the forefront for quicker access, regardless of which computer or mobile platform you’re currently using.
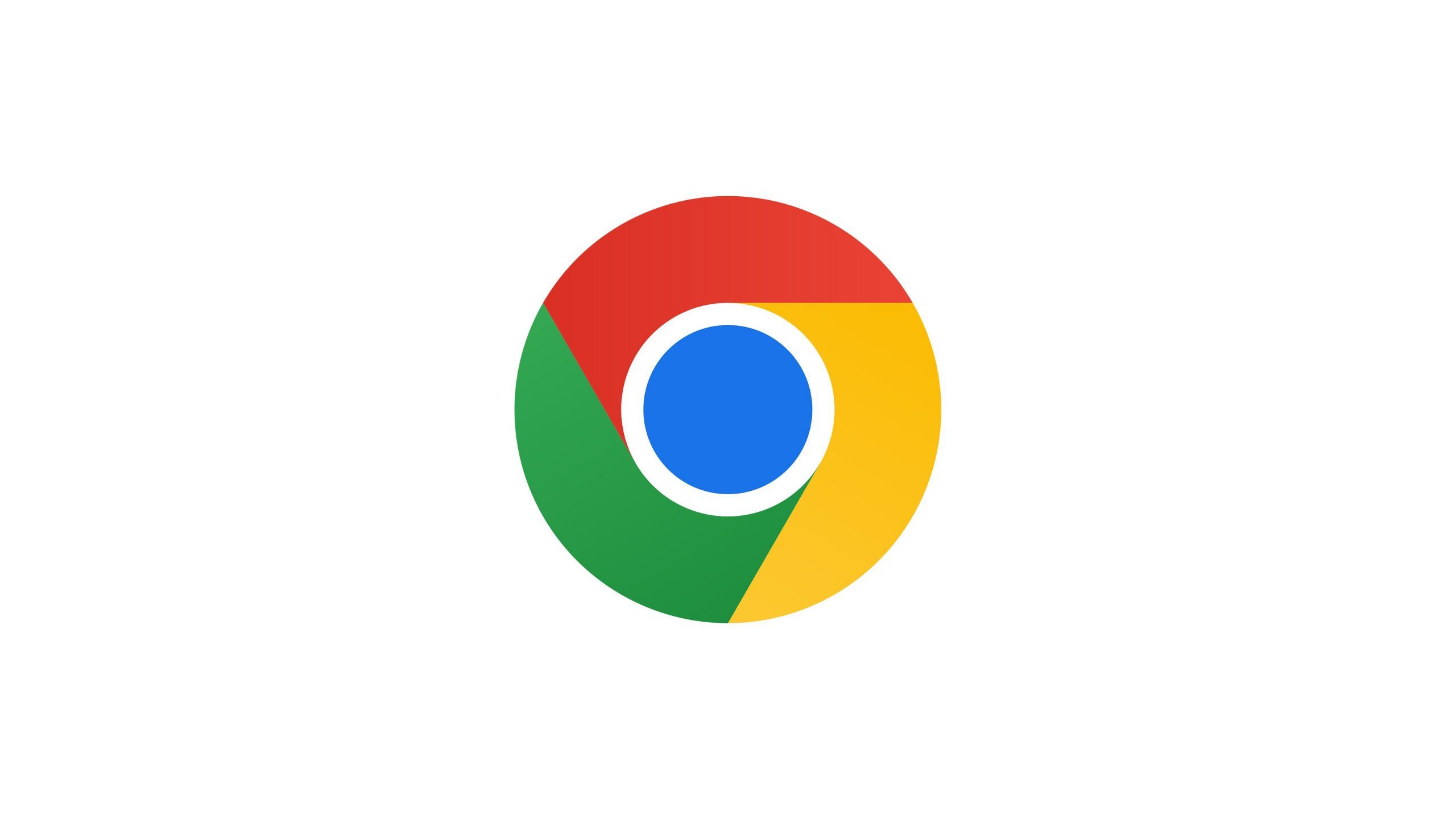
Google Chrome
Love it or hate it, Google Chrome is the biggest web browser in the world. The app features personalized news articles, quick links to your favourite sites, downloads, Google Search and more.
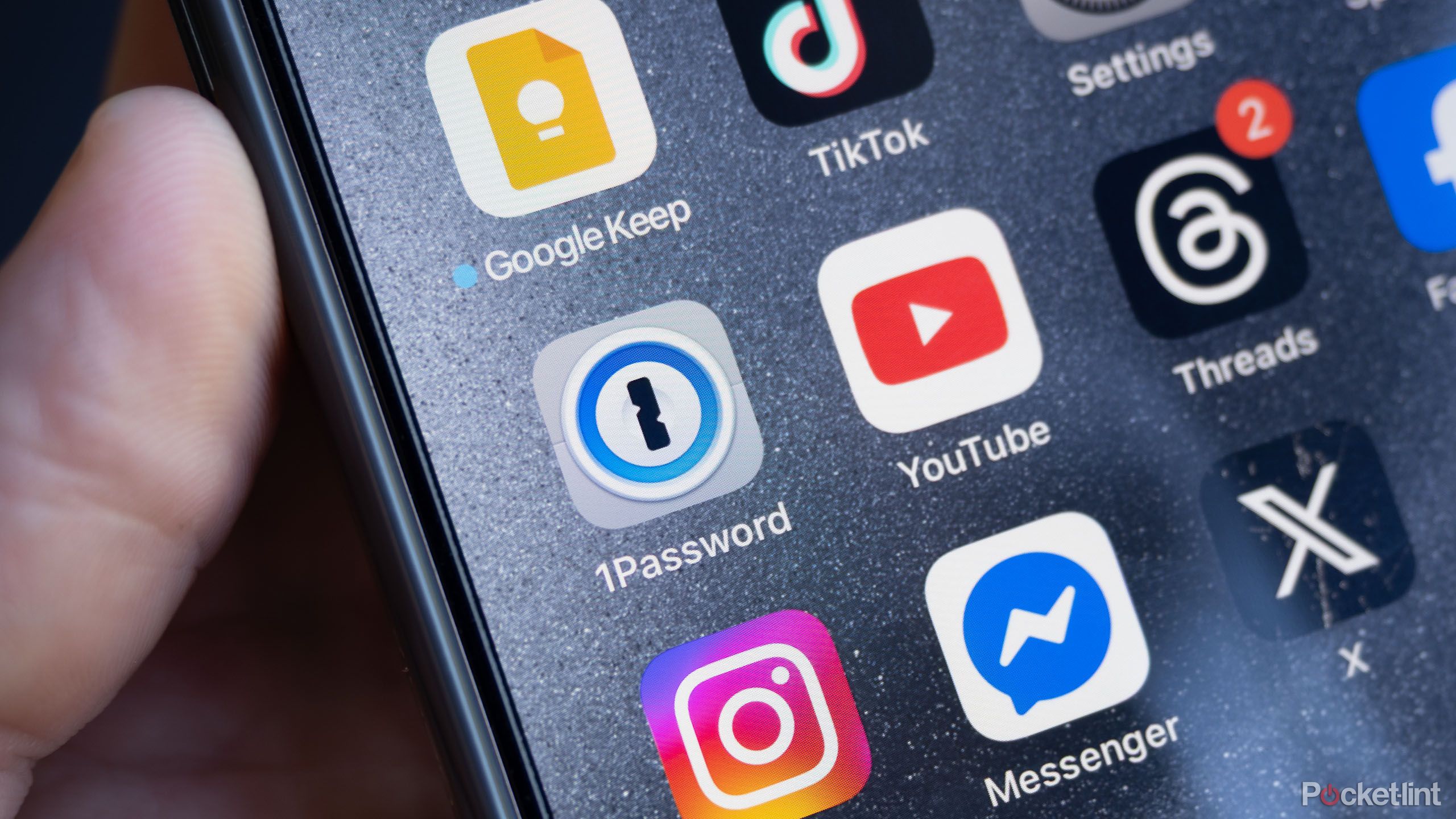
Related
Welcome to World Password Week 2025: learn how to better secure your accounts
Throughout the next few days, you’ll hear learn how Pocket-lint’s experts keep their accounts secure.
How to add a Google Password Manager shortcut on iPhone
On iPhone, Google offers a Password Manager home screen widget
To access your Google Password Manager on an iPhone (or an iPad), you’ll need to download the Google Chrome app from the Apple App Store. Once you’ve installed the browser and have logged in with your Google Account, you can follow these steps to add a shortcut widget to your home screen:
- Long press on an empty spot on your home screen.
- Tap on the Edit button at the top left-hand side of the screen.
- Tap on Add Widget.
- Scroll vertically down the list until you find the entries for Chrome, and then scroll horizontally until you see the widget labeled Password Manager.
- Tap on Add Widget, and it’ll be automatically added to your home screen.
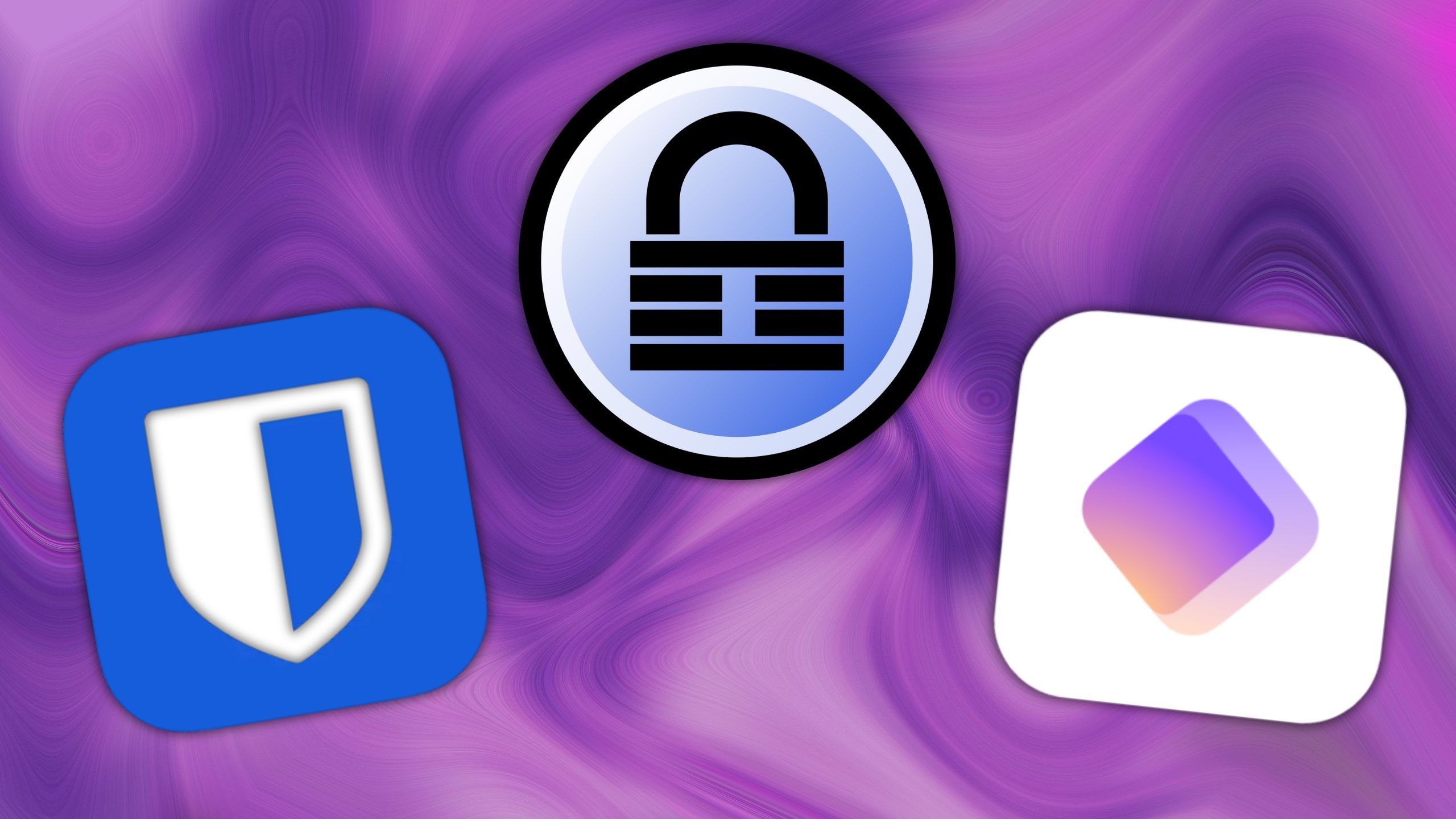
Related
5 great password managers that make securing my online accounts easy
Password managers are an excellent way to streamline and fortify your online credentials – here are 5 solutions that excel at the task.
How to add a Google Password Manager shortcut on Android
Making use of Android built-in shortcuts feature
Curiously, Google doesn’t bundle a corresponding password manager widget with the Android version of its Chrome browser. Rather, the company utilizes the native shortcuts feature of the operating system. To create a home screen shortcut for Google Password Manager on Android, follow these steps:
- Locate and launch the Settings app on your phone or tablet.
- Tap on the Google section of the main settings page.
- Tap on the Password Manager tile.
- Tap on the settings navigation tab, located in the bottom right-hand corner of the screen.
- Tap on Add shortcut to your home screen > Add to home screen.
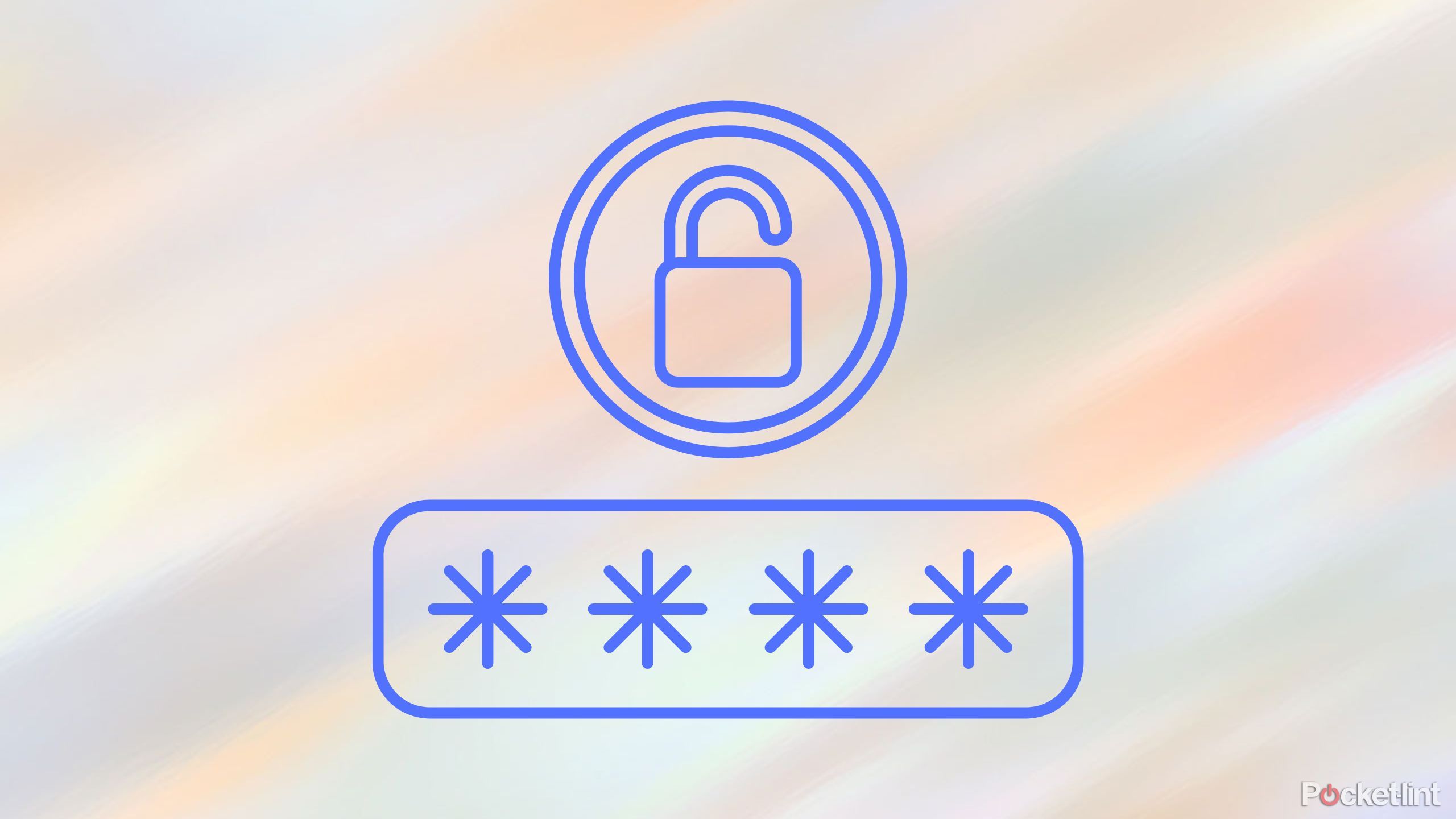
Related
If your password is 123456 here are 3 million reasons to change it
NordPass has released the sixth edition of its study revealing the most commons passwords in the world.
How to install Google Password Manager as a desktop web app
While not a native solution, the web app certainly gets the job done
If you’re running the desktop version of the Chrome browser on either Mac, PC, or Google’s own ChromeOS, then you can install Google Password Manager as a progressive
web app
(PWA). Once installed, the service will launch in its own dedicated window, and it will begin to behave more like an application than a website. Here’s how to install Google Password Manager as a web app:
- Head over to the official Google Password Manager website.
- Tap or click on Manage passwords, located near the top right-hand corner of the screen.
- Tap or click on the Settings navigation tab near the left-hand side of the screen.
- Tap or click on Add shortcut > Install app.
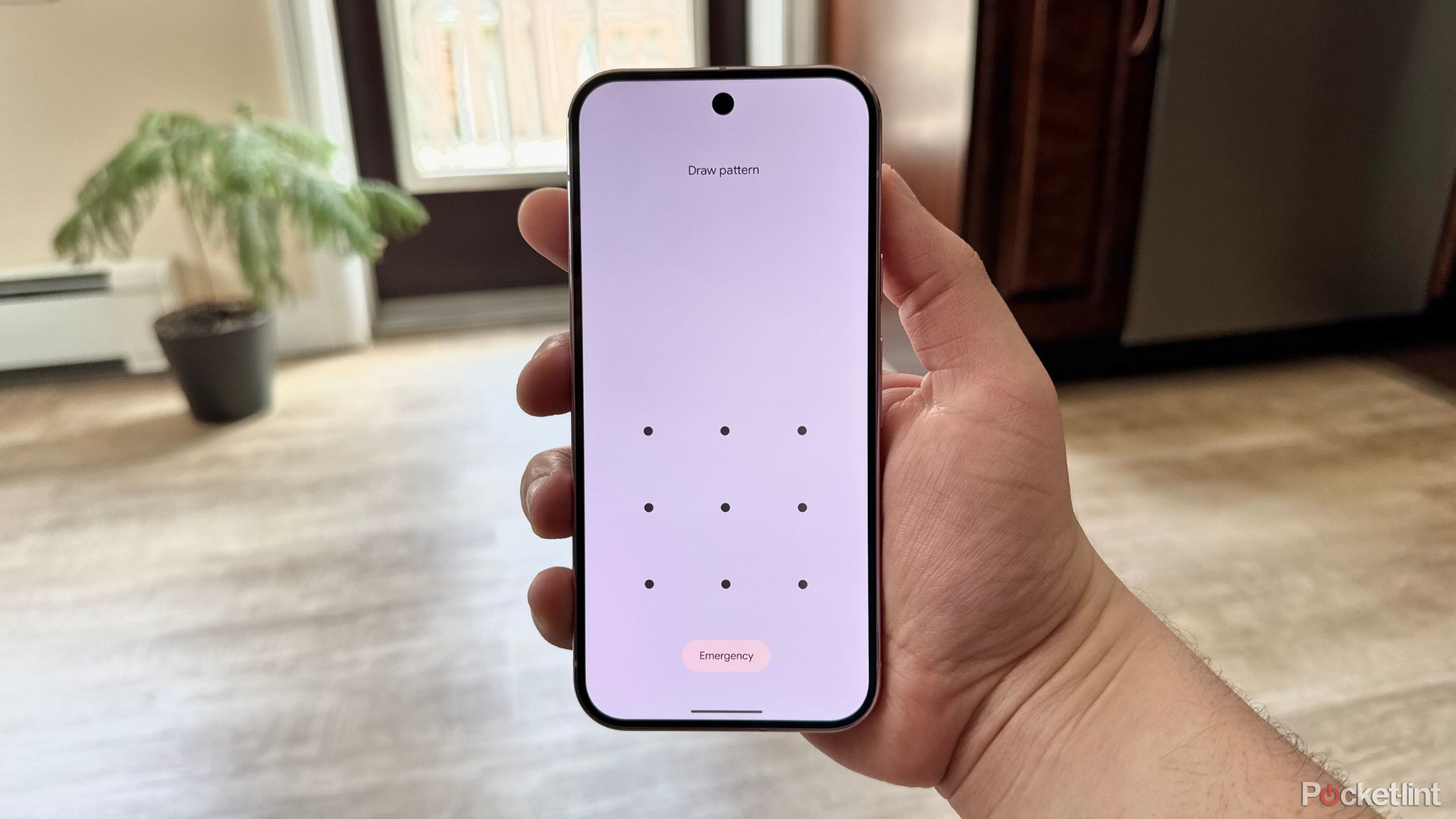
Related
3 reasons why I still use Android pattern unlock in 2025
After all these years, I still prefer using Android’s pattern unlock feature as opposed to a standard PIN — here’s why.
How to add a Google Password Manager shortcut on Chrome
Add a dedicated password button next to your Chrome browser’s address bar
Web apps certainly have their purpose, but I tend to perform most tasks directly from within my web browser, and that includes accessing my saved passwords. Luckily, there’s a hidden option to add a Google Password Manager shortcut to your Chrome browser’s toolbar. To do so on Mac, PC, or ChromeOS, follow these steps:
- Launch Google Chrome, and ensure that you’re signed in with your Google Account.
- Tap or click on the ellipses (triple dot) menu in the top right corner of the screen and then tap on Settings.
- Tap or click on the Appearance navigation tab on the left-hand side of the screen, and then on Customize your toolbar.
- A side panel will slide into view over on the right-hand side — toggle on the setting under Your Chrome > Google Password Manager.
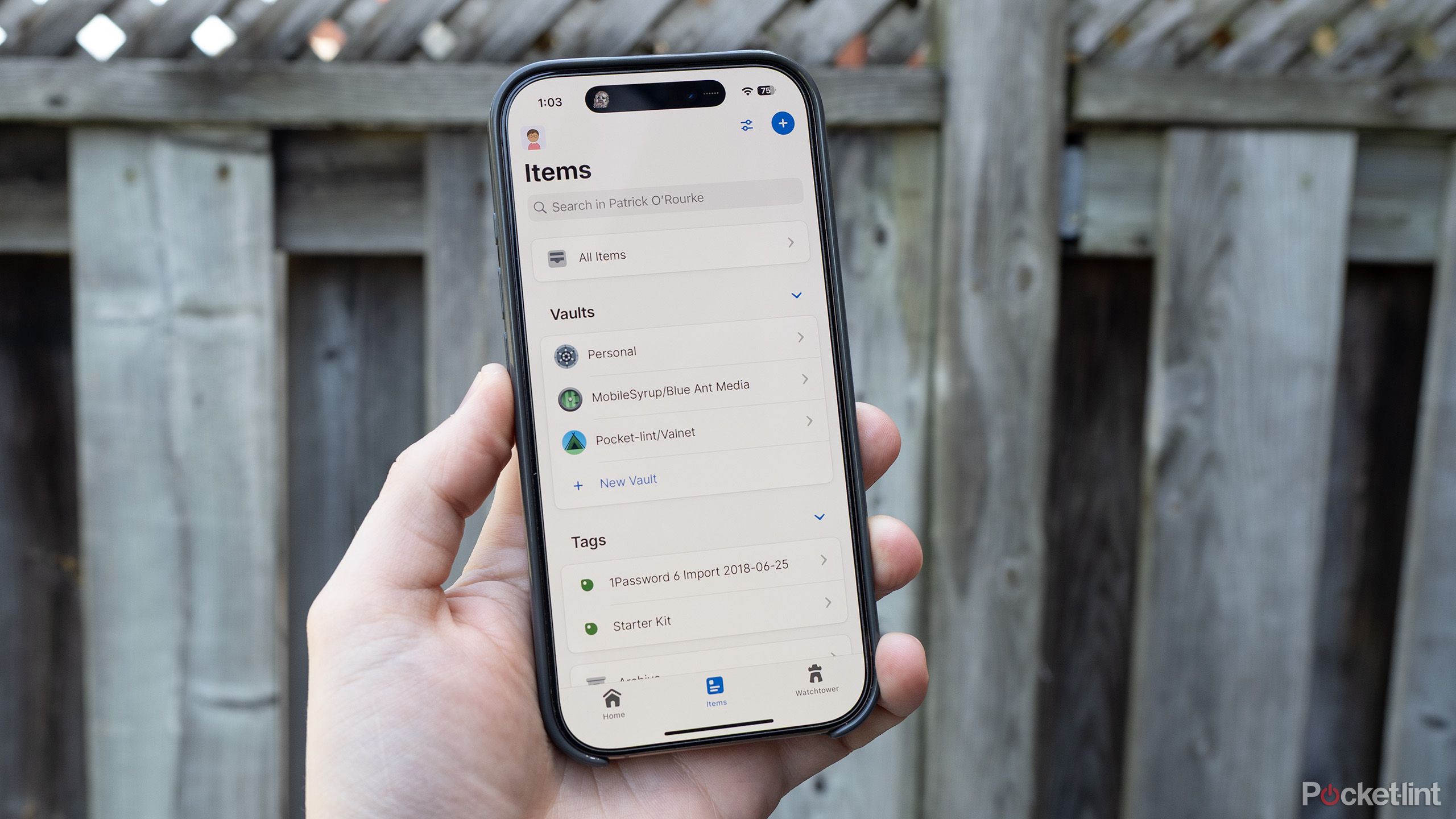
Related
1Password is my go-to password manager because it’s so versatile
The password manager has more features than most people will ever need, but it’s still simple to use.