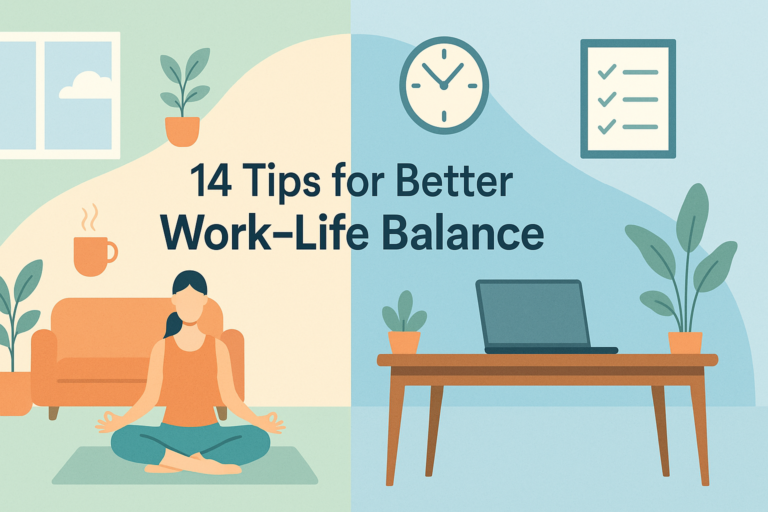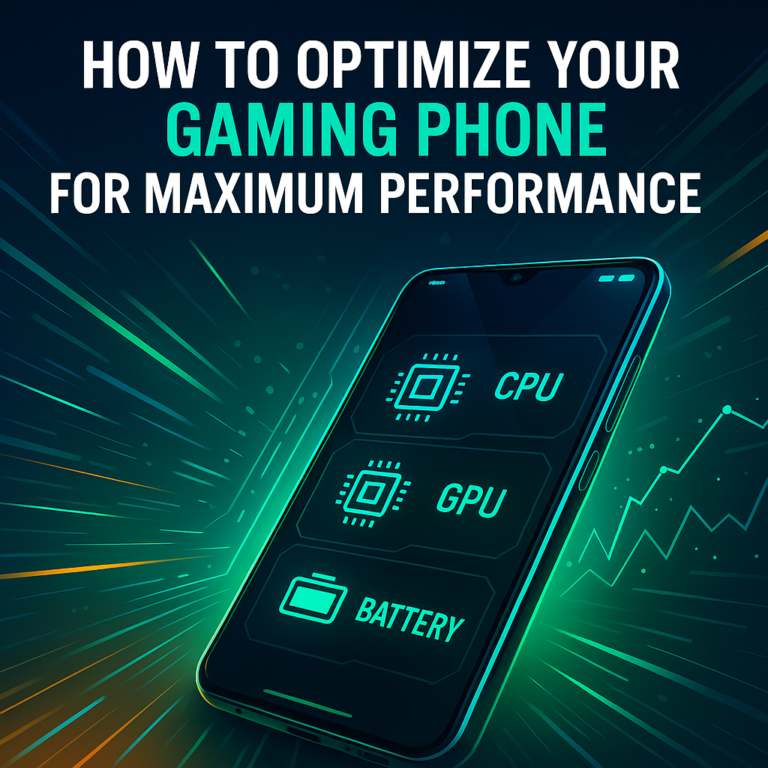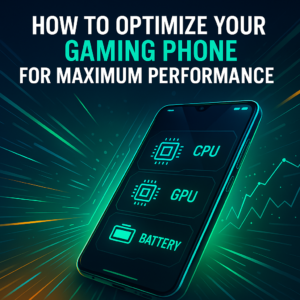Let’s be real for a sec. Realme has been out here quietly flexing on other phone brands. You’re scrolling, texting, snapping photos… and meanwhile, your phone is hiding legit magic tricks in plain sight.
People buy Realme phones for the price-performance ratio, sure, but what if I told you—you’re only using, like, 60% of your phone’s actual brain? Sounds dramatic, but it’s true. I’ve been down this rabbit hole. Found features that made me go, “How long has THAT been there?”
So if you’re one of those people who bought a Realme 14 Pro and just uses it to doomscroll on Instagram (no shame—I do it too), this list might blow your digital socks off.
1. Three-Finger Screenshot: Ninja-Level Convenience
Okay. Imagine this: You’re trying to capture an exact moment in a TikTok video—right before the punchline hits. You fumble for the buttons… too late.
But then—three fingers, swipe down, done. Instant screenshot. It’s like slicing through digital butter.
Here’s how you unlock this slice of sorcery:
- Settings → Convenience Tools → Gestures & Motions → Turn on 3-Finger Screenshot
Boom. No more thumb gymnastics.
I once showed this to my cousin—she thought I downloaded a hack app. No joke.
2. Split Screen: One Brain, Two Tabs
Ever tried texting your friend what happened in the last Attack on Titan episode… while watching it? Split screen. You’re welcome.
Just swipe up with three fingers while using an app and suddenly—bam—your screen’s split like a parallel universe. Watch a YouTube video while Googling the name of that background track? Easy.
(Warning: TikTok + Gmail doesn’t end well. I lost a client once because I typed “LOL same” in a work reply. Oops.)
Go to:
- Settings → Special Features → Split Screen
It’s a productivity tool disguised as a party trick. 👀
3. Hold for Assistant: Talk to Your Pocket Friend
Let me tell you, the power button voice shortcut is so underrated. Press and hold that thing for half a second and—poof—Google Assistant appears like a genie in a jeans pocket.
Once I used this to find a nearby Thai place while holding my dog’s leash, a coffee cup, and my phone in the same hand. Did I spill the coffee? Maybe. But I did find great pad thai.
Enable it:
- Settings → Convenience Tools → Power Button Behavior
Say goodbye to “Hey Google” failures in noisy rooms. You’re welcome, again.
4. Realme’s AI Camera: Witchcraft with a Lens
No, but seriously. The camera is sentient. You take a pic of your lunch and suddenly it looks like a Pinterest board. Realme’s AI Scene Recognition does some black magic with contrast, lighting, even depth. You don’t see it working—but it’s working. Hard.
You get:
- AI Night Mode: Makes neon lights in the rain look cinematic
- Portrait Beautification: Slightly creepy. Slightly flattering.
- Scene Auto-Tune: Knows if you’re snapping food, fur, or fireworks
Honestly, I once took a photo of a bagel and it looked like a Vogue cover.
Explore in:
- Camera App → Enable AI options / Tap the AI icon
Or go Pro Mode. If you dare.
5. High Refresh Rates: It’s Like Your Fingers Are Flying
Scrolling Twitter—or, uh, “X”—on a Realme phone with 120Hz or 144Hz? It’s like ice-skating on glass. Regular displays feel like laggy time machines after that.
Settings → Display & Brightness → Refresh Rate → Choose High or Auto
And for gamers? It’s like stepping into turbo mode. I tested this with PUBG Mobile and Genshin Impact—zero ghosting, buttery frames. Only downside? You’ll start noticing lag on every other screen you look at. Forever.
6. Customization Overload with Realme UI
Want your phone to feel like your phone, not some cloned rectangle? Realme UI is your playground—and no, I don’t just mean slapping a wallpaper on.
You can mess with:
- Themes & Icon Packs (there are thousands)
- Edge Lighting (feels futuristic)
- Privacy Features (we’ll get to that in a sec)
- Realme UI Lab experiments (some are weird. Try them anyway.)
Also, did you know Realme UI 6.0 just dropped a new Smart Always-On Display that shows you Spotify playback? It’s subtle, sleek, and feels kinda… sci-fi.
Settings → Personalizations → Go wild. No rules.
7. App Cloning & Privacy Vaults: The Spy Tools
Two Facebooks. Two WhatsApps. Two different lives. Realme lets you clone apps like you’re a cyber-sorcerer—and hide the ones you don’t want your snoopy cousin seeing.
How:
- Settings → Privacy → Enable App Cloner, Private Safe, or Hide Apps
I once hid a dating app during Christmas dinner and still got caught because of a push notification. Rookie mistake. Turn off notifications too, folks.
The best part? Private Safe encrypts your files like a Fort Knox made of pixels.
And Now… You Know. But Do You Use?
If your Realme phone felt powerful before, just wait till you unleash these features. You’ll scroll smoother, snap sharper, multitask faster, and feel like your phone finally “gets” you.
But don’t take my word for it—go try ’em. And if you discover even weirder Realme tricks (I swear there’s one that involves shaking the phone to trigger flashlights??), drop ’em in the comments.
We’re all just trying to outsmart our smartphones—before they outsmart us.
Bonus: Realme Phone FAQ (for your friendly neighborhood Google bot)
Q: How do I take a 3-finger screenshot on Realme?
A: Settings → Convenience Tools → Gestures → 3-Finger Screenshot ON.
Q: Can I split-screen on Realme phones?
A: Yes! Swipe up with 3 fingers. Also in Settings → Special Features.
Q: Does Realme support dual apps?
A: Yep. App Cloner lives under Settings → Privacy → App Management.