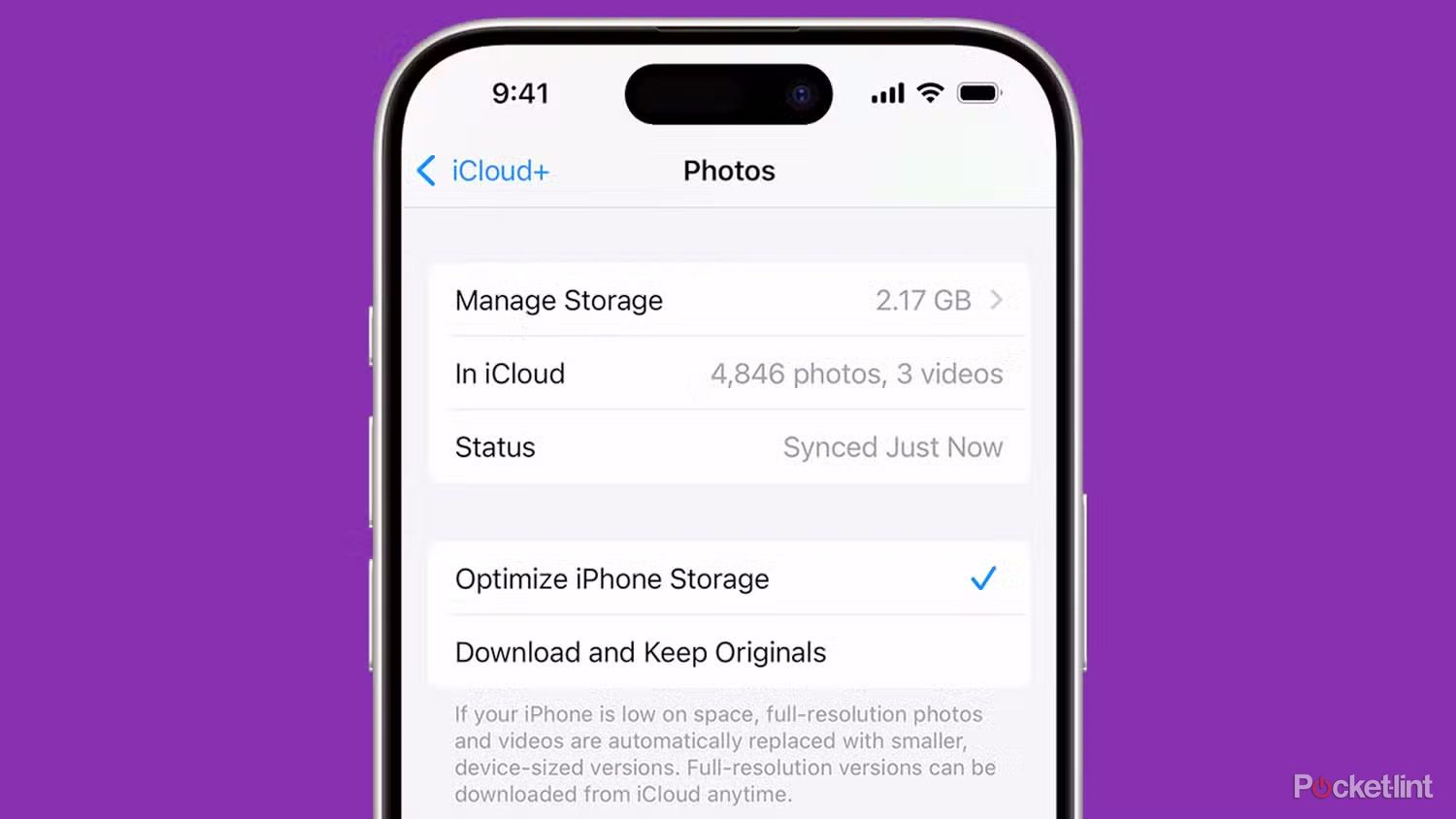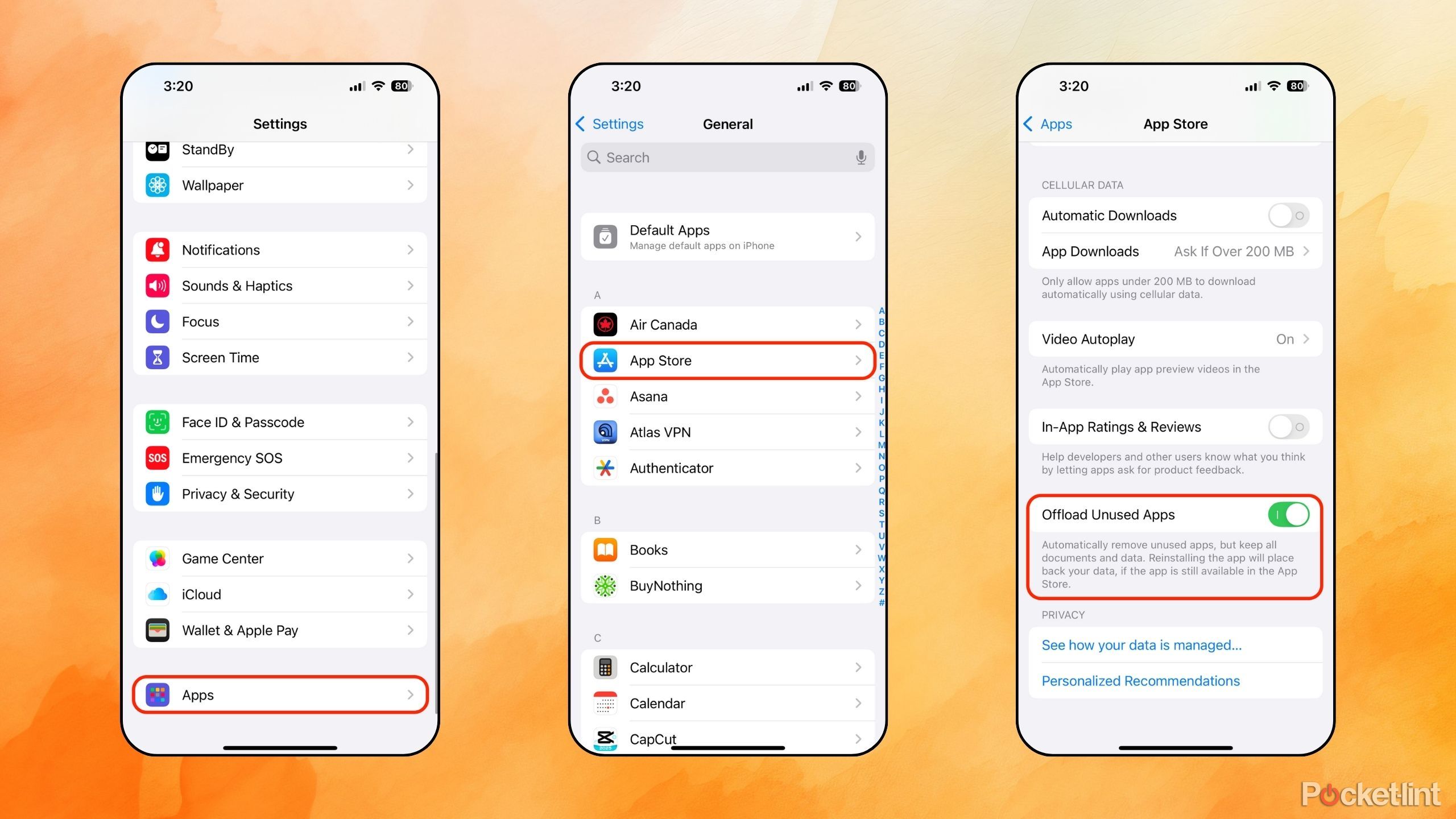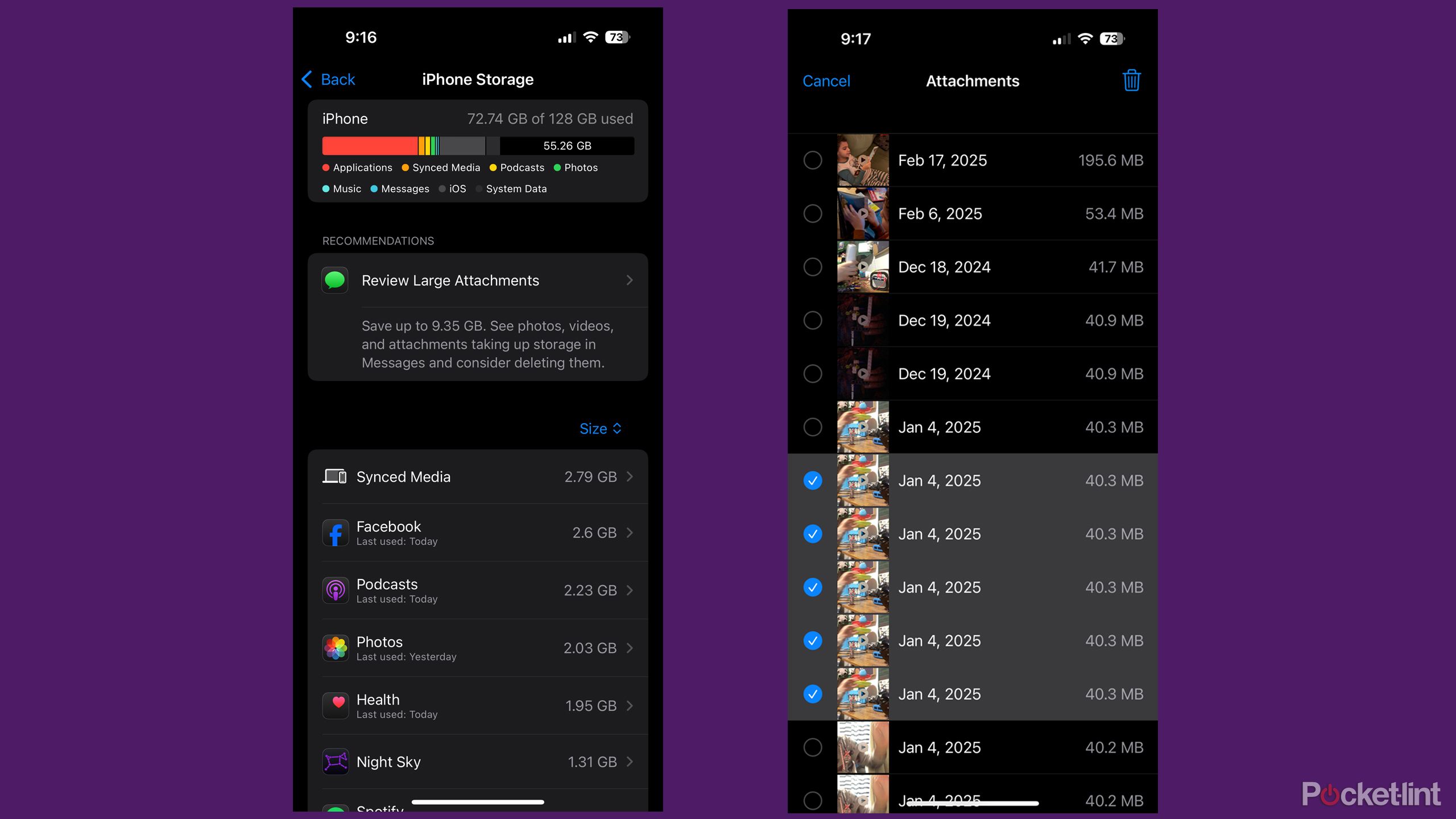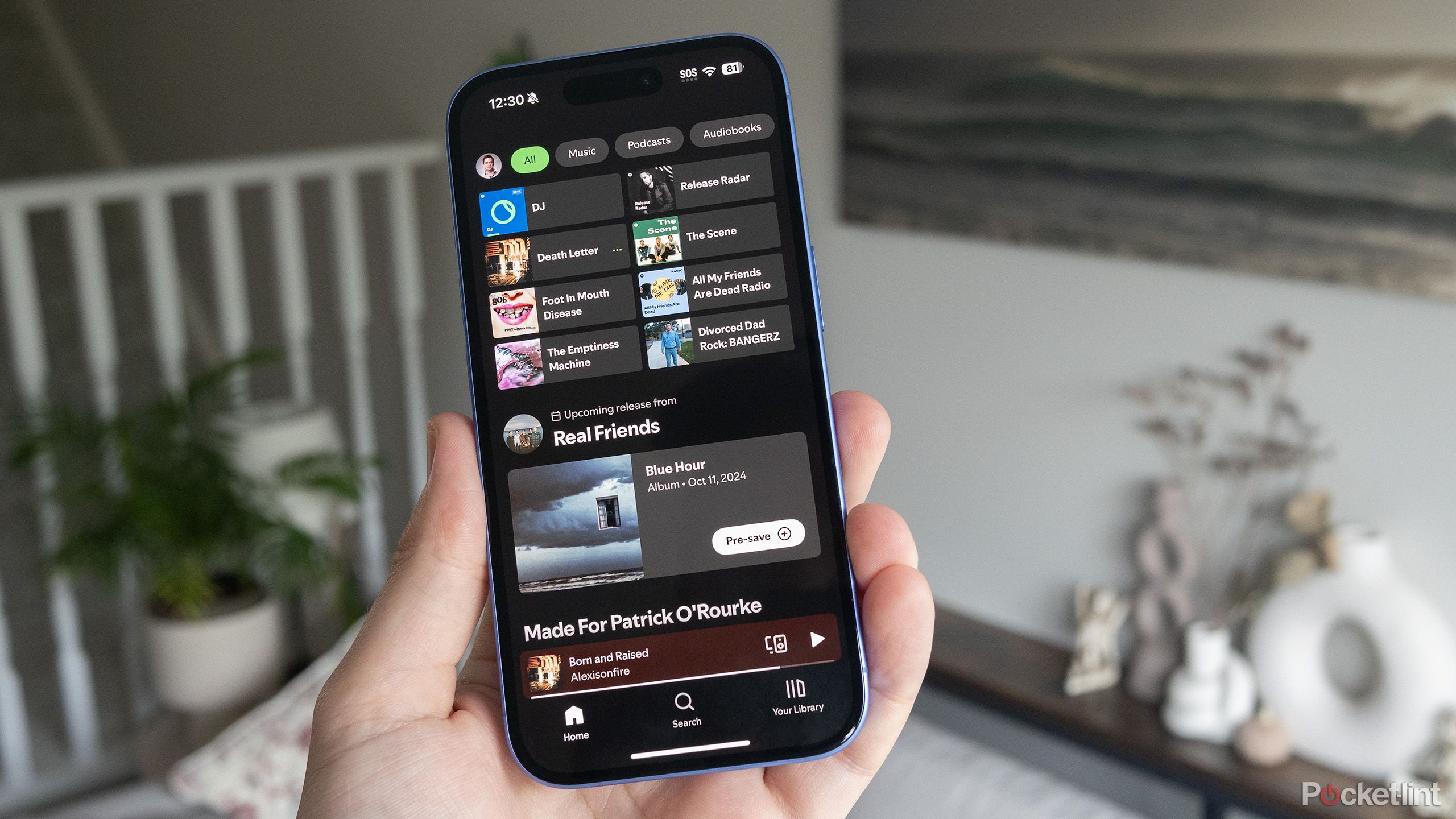Summary
- The best way of saving space is to offload full-resolution photos and videos to iCloud, and dial down shooting quality too if you can get away with it.
- You can also reclaim a lot of space by offloading unused apps and purging old Messages attachments. Offloaded apps leave their data intact if you need it later.
- If you’ve got cached music, podcasts, and video, consider deleting things you’re not going to play offline anytime soon.
While the pace of iPhone evolution has slowed in recent years, Apple still has a number of weapons in its arsenal to persuade you to upgrade, storage being a big one. Every iPhone model has several storage tiers available — so if you find your 128GB iPhone 14 doesn’t have enough space, you’re more than welcome to jump to a 256GB iPhone 16. If you’re shooting 4K video every day, you can splurge on a 1TB iPhone 16 Pro.
There are a number of methods you can use to stretch out your existing storage, thankfully, many of them provided by Apple itself. The company seems aware that upgrades aren’t always realistic. I’m getting by comfortably with a 128GB iPhone, and here’s how you can too.
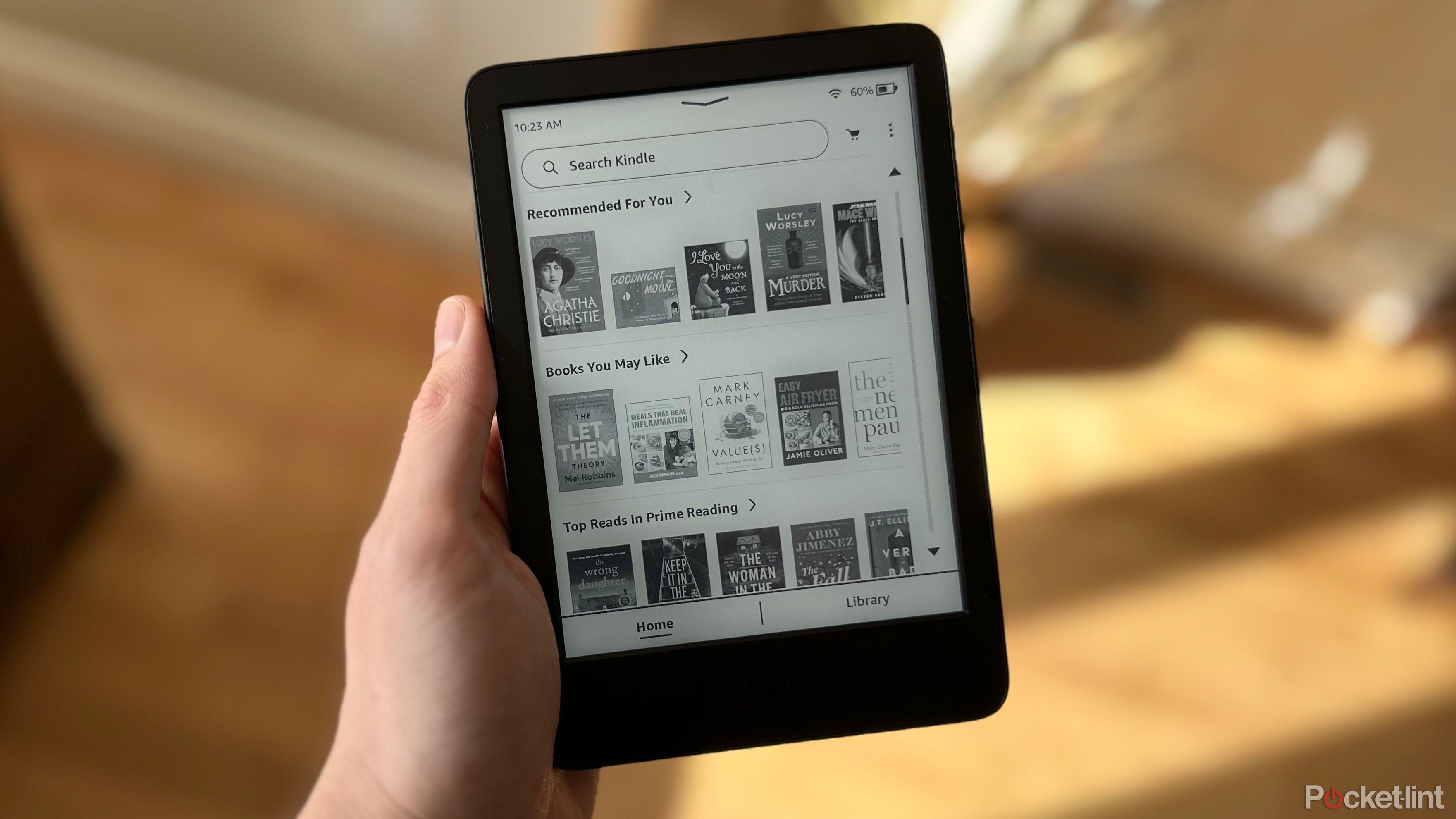
Related
Should you upgrade to the latest Kindle generation?
For some people, it’s may a question of switching models, not just getting something newer.
1 Optimize photo and video storage
And shoot more sparingly, perhaps?
Perhaps the single biggest sinkhole for iPhone storage is the Photos app. People tend to shoot hundreds of photos and videos of their friends, family, and interesting sights, and they’re reluctant to delete anything at all. Over the years, a Photos library can grow to consume dozens of gigabytes.
Perhaps the single biggest sinkhole for iPhone storage is the Photos app.
To reclaim most of that storage space, you can optionally offload full-resolution photos and videos to your iCloud account, leaving behind smaller “device-sized” files until you need something better. Go to Settings > [your name] > iCloud > Photos, then tap Optimize iPhone Storage. Be aware that the offload process can take a while, and that you may need an iCloud+ subscription if you’re already using most or all of the 5GB of iCloud storage Apple offers for free. Plans range between $1 and $10 per month, depending on how much room you need.
There’s more to say in the guide linked below, but you should also consider going to Settings > Camera and choosing 1080p video modes instead of 4K. While 4K is sharper, it consumes far more storage, and you won’t even notice the difference unless you’re watching on a computer monitor, a Vision Pro, or a large 4K TV. On TVs, upscaling should keep 1080p looking acceptable.
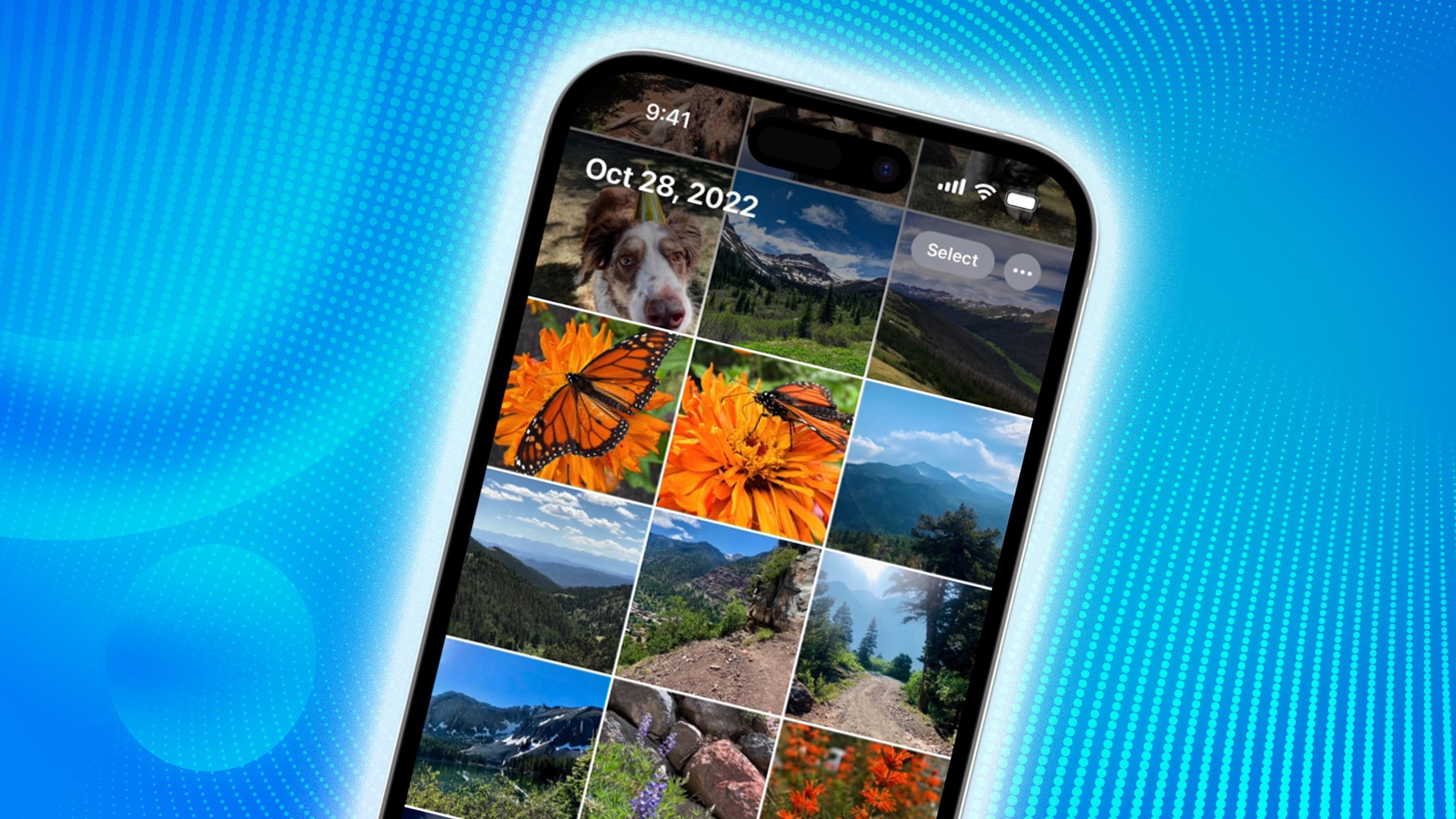
Related
How I optimize my iPhone’s Photos storage like a pro
There are a variety of tactics you can try before spending on a new iPhone.
2 Offload unused apps
Permanently, or just temporarily
It’s surprisingly easy to end up with iPhone apps you rarely use. Perhaps you downloaded a parking app you only ever needed once, or a social media app that’s since taken an extremist turn (cough). Certainly, there are a lot of games on the App Store that turn out to be boring after a few plays, or naked cash grabs full of ads or microtransactions. Apple doesn’t particularly care about the quality of its game library, and it shows.
Head over to Settings > Apps > App Store and toggle Offload Unused Apps. This will automatically delete apps if you haven’t used them in a while, leaving behind any data you created in case you need it later. Offloaded “ghost” apps show a cloud icon next to them — all you have to do is tap on an app to redownload it and restore the data.
You should also consider scrubbing your app library manually, however, since there’s no sense leaving behind icons and junk data for something you’re never going to touch again. Focus on games, if you have any, since their art and audio assets tend to make them the largest app types. Triple-A games like Resident Evil 8 can dwarf your Photos collection.

Related
4 tips for traveling safe and sound with your iPad
Don’t just grab your iPad and go, spend some time planning things out.
3 Delete large Messages attachments
Purge those memes and one-time videos
If you use the Messages app every day, there’s a chance you’ve accumulated gigabytes of attached photos and videos without realizing it. The things people send aren’t just sitting in the cloud — if you receive them, they’re still sitting on your iPhone, and there’s no sense keeping them around if you don’t plan to look at them again. That work prank might’ve been funny at the time, but you probably don’t need your coworker’s video of it two years later.
To clean up your Messages attachments:
- Go to Settings > General > iPhone Storage
- Scroll down and select Review Large Attachments. Tap on thumbnails to preview items.
- When you’re ready to delete something, tap Edit in the top-right corner.
- Select the attachment(s) you want to get rid of, then click the trash can icon to delete them.
This is permanent and potentially tedious, so you may want to consider other storage clean-up options first.
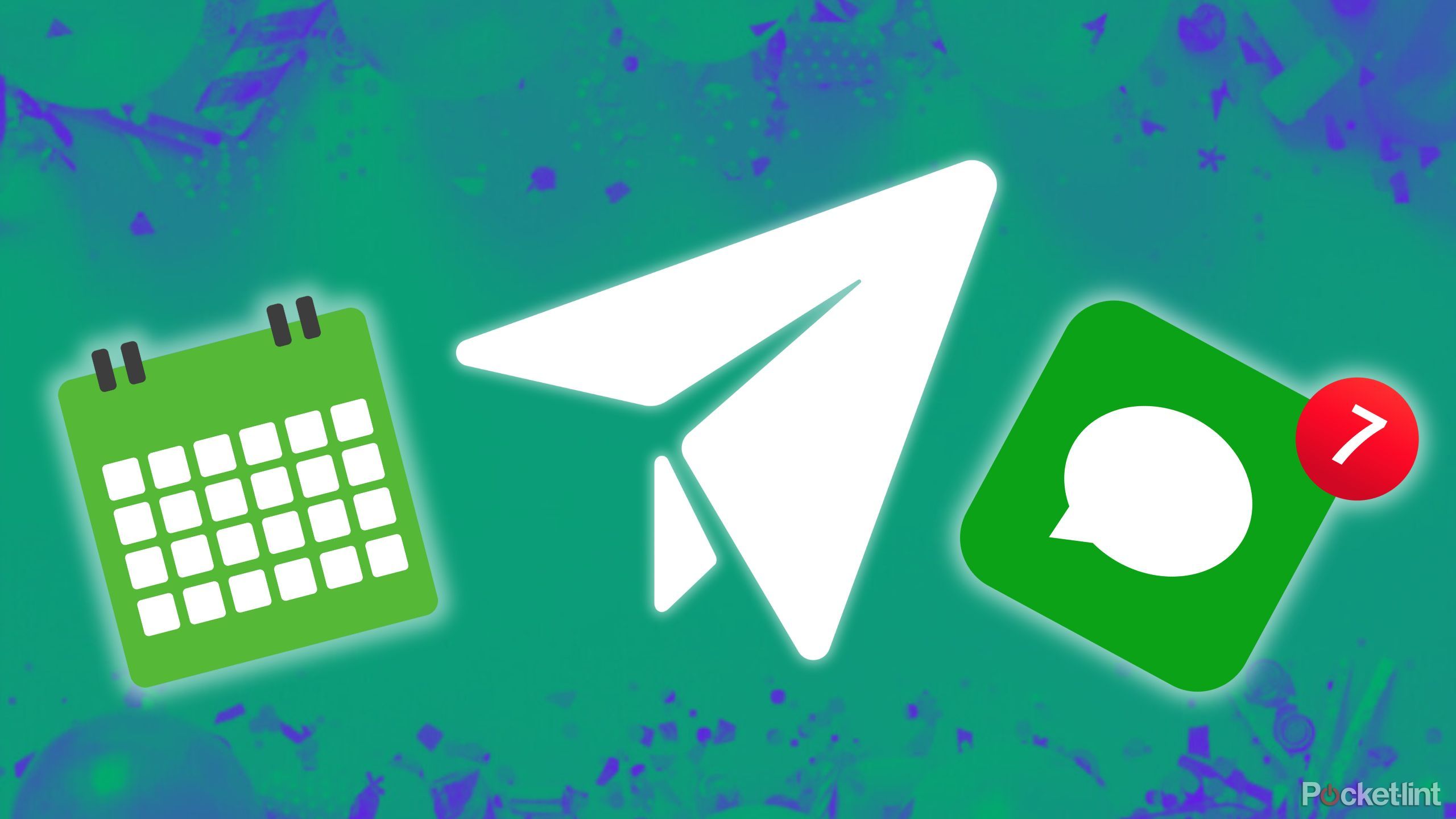
Related
How I schedule my iMessages so I never forget to text back
No one can beat my perfectly timed ‘happy birthday’ texts.
4 Remove cached music, podcasts, and video
You don’t need all your media, all the time
It’s often a good idea to keep some offline entertainment on your iPhone, especially when you’re traveling through places with weak cellular coverage. When we lived in Texas, my wife and I often drove through rural areas with no cell coverage to speak of — our music simply stopped if it wasn’t saved locally.
It’s easy to go overboard, however. You probably don’t need your entire music library available 24/7, or even all your favorites — on my iPhone, for example, the only offline playlists I have include things like my gym soundtrack and a playlist for riding my EUC. I limit Apple Podcast downloads to the latest episodes, and I don’t keep any video saved at all, since I’d much rather watch things on my iPad if I’m on a long trip. It has more storage, and I’m not worried about leaving (much) room on it for navigation apps like Google Maps.
You probably don’t need your entire music library available 24/7.
Even if you’ve got a 512GB or 1TB iPhone, it’s probably best to limit video downloads to things you expect to watch in the near future. You might like the idea of having every episode of The Office at your disposal, but that could come back to bite you when you want to download Nosferatu or Masters of the Air.
If you live in a major urban area, it’s actually pretty rare to be away from decent cellular or Wi-Fi coverage. Work on the assumption that most of your media will be streamable.

Related
The 5 coolest-looking Macs you probably haven’t heard of
If you’ve only started using Macs in the past decade or so, you missed out on some wild experiments.